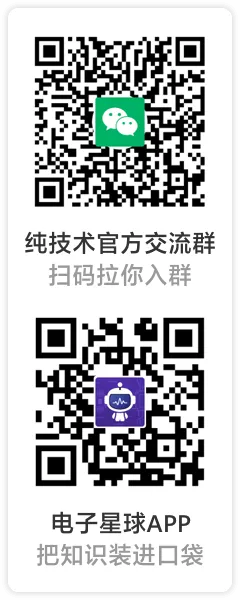大家可以先看看之前我发的两篇相关文章:
好了,开始。
先进行TR分析,通过分析结果,我们可以了解系统随时间变化的响应情况。
TR分析的设置参数为:End time 5m;Time step 0.1u
End time是TR分析的结束时间;
Time step是初始步长。前两次分析计算的时间间隔。您所设定的只是起始步长,起始步长越小,仿真精度高。第一步计算完成后,仿真器会根据上一步运算结果,自动选择下次步长。
Start time,起始时间,一般选默认值。也可以指定时间,例如1u,系统仍然会从时间0时刻开始仿真,但绘图会从1u时刻开始,即前1u的波形不显示。
Max Truncation Error 最大截断误差:在分析过程中每次计算结果的舍入精度。这个参数对仿真结果精度影响很大,甚至导致仿真不收敛。参数值越小,仿真精度越高,但参数值过小会降低仿真速度。通常取100u即可。
TR分析的波形图
接下来AC分析,同时也要介绍一下CosmosScope
AC设置卡主要有两个设置参数,Start Frequency和End Frequency,即起始频率和终止频率。
在这个例子中,取Start Frequency:100;End Frequency:10meg。
设置卡中的number of points 是分析过程中取样点数目。
将设置卡中的Plot After Analysis 设置为 Yes-Open Only
点击apply 开始仿真。
仿真结束后,系统会自动调出CosmosScope,这是因为把Plot After Analysis 设置为 Yes-Open Only的缘故。
Saber Simulator鼠标使用说明
1、点击左键选定对象
2、在任意对象上点击右键显示对应快捷菜单
3、按下中键拖动以平移对象
4、点击中键将所选内容粘贴至指针指向的位置
5、对于双键鼠标,同时点击左右键代替点击中键
6、操作图形时,按下Shift键,点击鼠标左键,列表框内当前选定对象至点击点之间的所有内容均被添加为选中对象
7、按下Ctrl键,用鼠标左键点击对象将添加其为选中对象
8、在Saber Sketch中,拖动鼠标左键产生矩形框即选定所有完全位于框内的对象;在CosmosScope中,同样的操作会放大框内内容
9、在Saber Sketch中,按下是Shift拖动鼠标左键产生矩形框即选定所有完全位于框内的对象;在CosmosScope中,该操作没有意义
10在Saber Sketch中,按下Ctrl键拖动鼠标左键产生矩形框即改变所有完全位于框内对象的选中状态;在CosmosScope中,该操作没有意义
波形绘图技巧
A、绘制单个信号:鼠标左键点击信号名,按下Plot File窗口内的Plot按钮,或双击信号名。
B、绘制多个相邻的信号:
点击第一个信号,按下鼠标并拖至最后一个信号。然后按下Plot按钮。
点击第一个信号,按下Shift键并点击最后一个信号。然后按下Plot按钮。
C、绘制多个不相邻的信号:点击第一个信号,按下Ctrl键并依次点击其他信号。然后按下Plot按钮。
D、在同一坐标系下(同一stake region)绘制多个信号:用上述方法绘制第一个信号,然后选择下一个信号,并用鼠标中键点击目标位置。
在这个贴中看到了,我先支持一个,争取能两天完成一个例子的学习,支持,加油!
不错,支持,学习一下