今天我们一起来学习电路仿真软件:LTspice。
SPICE 是 英文 Simulation Program with Integrated Circuit Emphasis 的缩写,意思是集成电路通用模拟程序。
市面上有很多SPICE 软件,LTspice 是其中一种。
LTspice 是由美国芯片制造公司 Linear Techonology (凌力尔特, 2016 年被 Analog Devices 收购) 开发的一款 SPICE 软件,凌力尔特的英文首字母缩写为 LT, 所以软件叫 LTspice。
LTspice 的下载网址如下:https://www.analog.com/en/design-center/design-tools-and-calculators/ltspice-simulator.html
本文教程所使用的版本为 17:

17版本
仿真步骤
这个软件打开后,界面如下:

界面清爽
界面清爽,功能简单,使用起来贼别扭!
总体来说,仿真过程分三步:
- 绘制电路图
- 选择仿真类型(有多种仿真类型,AC、DC 等),运行仿真
- 选择兴趣点进行测量
今天我们通过一个简单的电阻分压电路来入门这款仿真软件的使用。
1. 绘制电路图
点击工具栏中的 New Schematic 按钮,来创建一个新的电路图:

New Schematic
电路图创建后,界面变成下面这个样子:

电路图界面
现在我们可以在上面放置元器件。工具来中有一些基础器件:

基础器件
放上电阻
我们可以通过选择工具栏中的电阻元件或直接敲击键盘上的 R 键来放置电阻:

放上电阻
放置电阻时,按键:Ctrl+R ,可以旋转器件,和 Multisim 中是一致的。
放上电源
下一步,我们放置电源(voltage),点击工具栏上的 “Component”按钮,

Component 按钮
弹出器件选择窗口:

选择 voltage
从后面选择 voltage ,也可以在窗口的搜索框里输入 voltage 搜索出来。

放上 voltage
放上地
最后,我们需要放上地。
从工具栏中选择地或者直接按键盘的 G 键,放置地:

放上地
连线
点击工具栏中 wire 按钮或者按键盘上的F3键(需要注意的是,有的其他的软件会占用这个快捷键,那样的话,你按就不管用了),

连线按钮
用线把器件连接起来,如下图:

连线
设置器件参数
在电源上点击鼠标 右键,在弹出的窗口中,输入 10, 把电源电压设置为 10 伏:

设置电压值
在电阻 R1 上点击鼠标 右键, 在弹出的窗口中输入电阻值 10 k:

设置电阻值
在电阻 R2 上点击鼠标 右键,在弹出的窗口中输入电阻值 20 k:

设置电阻值
设置完器件参数的电路图如下:

设置完参数后的电路图
点击工具栏中的 Text 按钮,给电路添加一个名字,这样,过一阵子我们再打开这个电路,我门就知道它是干嘛的了:

Text 按钮
在弹出的窗口中输入你想要设置的文本:

好记性不如烂笔头
2. 运行仿真
通过点击工具栏上那个奔跑的小人来运行仿真:

运行按钮
点击按钮后,弹出仿真选项窗口:

选择仿真选项
我们需要在这个窗口中设置我们想要的仿真类型,本文中我们选择 Transient(瞬态) 仿真。在 Stop time 中输入我们想要仿真的总时间,这里我输入 1 ,即 1 秒:

其他的都不要动,点击 OK 按钮,开始仿真,可以看到电路图中多了一个.tran 1:

开始仿真
3. 添加测量项
咦?仿真结果窗口怎么黑漆漆的,啥也没有?
添加观测点
那是因为我们还没有添加任何测量项,LTspice 还不知道我们想要观察啥?
如果你把鼠标光标放置到电路连线或器件上会看到鼠标变成了红色的探头:

选择感兴趣的测量点
点击那个红色的探头,可以看到仿真结果窗口中多了一条绿色的线,显示出了探头位置电压为 10 伏:

绿线表示各个时刻测量点的电压值
把鼠标放到分压处,然后点击,看看分压处的电压:
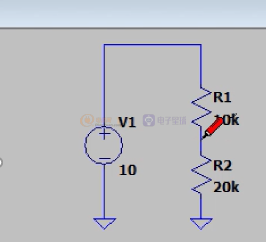
分压点
仿真结果中多了一条蓝色的线,看一看到分压点的电压 为 6.6 伏:

分压点
删除观测点
如果我们只要想要观察分压点的电压,我们可以删除另一个观测点,在另一个观测点 V(n001) 点击鼠标右键:

在观测点标题上单击鼠标右键
在弹出的编辑窗口中点击 Delete this Trace 按钮,删除这个观测点:

删除观测i按
删除后的窗口如下:

Focus
适应窗口
代表分压点电压的蓝线,一直在黑色波形窗口的下面很别扭。通过在波形窗口中点击鼠标右键,在弹出的窗口中选择 Zoom to Fit 解决:

自适应窗口
自适应后的窗口如下:

自适应窗口后的效果
可以看到蓝线自动跑到了波形窗口的纵向中间位置。
调整纵轴刻度
蓝色的线到了中间的位置,但是还有个问题,左边电压的刻度间隔太小,我门可以这样调整,把鼠标放到想要设置的刻度上,一把黄色的小尺子会出现:

鼠标放到左边刻度栏
小尺子出现后,单击鼠标右键,会弹出一个纵轴设置窗口:

纵轴设置窗口
在窗口的 Top 编辑栏里输入8V,将纵轴刻度的最大值改为 8 伏,在 Bottom 编辑栏里输入 0V, 设置纵轴刻度最小值,然后点击 OK 按钮,

设置刻度最大、最小值
可以看到纵轴的最大值和最小值分别变为了 8 伏和 0 伏:

设置完最大、最小值的刻度栏
在 Tick 编辑栏里输入 1V, 把刻度间隔改为 1 伏:

设置刻度间隔

设置完成后的刻度栏
现在看起舒服多了。
光标功能
如果你要知道某个时刻的电压值,可以使用光标功能。
在观测点标题上单击一下鼠标左键,会多出一根光标和一个光标结果窗口,在光标竖线上按下鼠标左键,可以左右拖动光标,在光标结果窗口中可以看到光标处对应的电压值:

观测点标题上单击鼠标左键,添加光标

光标测量结果窗口
如果不想要光标了,可以单击光标结果窗口右上角的叉子关闭光标结果窗口,光标也随之消失了。
测量电流
单击一下窗口灰色空白区域,再把鼠标光标放到电阻上,可以看到有一个电流探头符号出现:

光标测量电阻上
点击那个电流探头符号,可以在黑色窗口中看到电阻 R1 处流过的电流:

电流波形
在电流测量项标题上单击一下鼠标右键弹出来一个光标,可以用于测量各个时刻的电流值:

添加光标,测量电流

测量电流的光标

光标测量结果
改变名字
分压点的名字叫 “V(n002)” ,系统给起的,非常难看,我门可以给它换个好点的名字。
点击工具栏中的 Label Net 按钮创建一个新的网络,在弹出的 Net Name 窗口中输入网络名称:Output,

改个名
把 Output 网络节点连接到我们的分压处:

改名为 Output
再次点击运行按钮,Vn002 消失了。然后在电路图中把鼠标移到到 Output 上,鼠标变成红色的电压探头后,点击一下,测试点的名字变成 V(output) 了:

波形窗口中名字也改为 Voutput
改变波形的颜色
在黑色波形窗口的测试点名称上单击鼠标右键,在弹出的Expression Editor 窗口中可以设置波形的颜色:

改变波形的颜色
改变表达式
你还可以在 Expression Editor 中改变表达式,如果你想要查看输出电压的两倍值,可以将表达式改为:V(output) * 2:

表达式可以编辑

查看两倍电压
测量功率
可以测量电阻 R1 的功率。把光标移动动到 R1 上,按下 Alt 键,光标会变成一个温度计:

鼠标放上的同时按键盘 Alt 键
点击那个那个温度计,可以看到波形窗口中多了一项功率测量,显示的是电阻 R1 的功率:

查看器件功率
V(N001,Ouput)*I(R1) 这个名字有点奇怪,N001 是电池后面的网络,V(N001,Output) 就是表示电阻 R1 的压降。
单独观察某一项
如果你的测量窗口中有很多项,影响你观察,你可以在电路图中把光标放在想要保留的项目上,然后双击一下鼠标左键,就只剩下这一项了。
两点之间的电压差
如果你想测量两点之间的电压差。你可以直接编辑表达式。也可以先把鼠标移动到第一个节点,然后按住键盘Ctrl 键的同时按下鼠标左键不放, 再把光标移动到第二点上释放鼠标,就可以测量两点之间的电压差了:

测量任意两点的电压差
全文完, 喜欢的就点个赞吧


