大家好,很高兴和各位一起分享我第 39 篇原创文章,喜欢和支持我的工程师,一定记得给我点赞、收藏、分享哟。
加微信【jiyuyun18】与作者沟通交流。
对于广大电子爱好者来说,在这个 PCB 可以免费打样的时代,制作一款 PCB 已经不是什么麻烦事了。但是如果你想为你的电路板制作一个外壳,那就是另外一回事了。注塑模具动辄几千元,甚至几万元,让我们广大电子爱好者望而却步。公版外壳虽然便宜,但总是差强人意,不是尺寸不合适就是螺丝固定孔位置不对。此时,一种新的技术出现了,那就是 3D 打印,虽然打得很慢,但我们可以让机器在我们睡觉时打,让它二十四小时不停打,好在它尺寸是合适的,如果你会设计的话。什么?你不会设计?!今天我们就来解决这个问题。
FreeCAD 是一开源免费的 3D 打印设计软件。本文以设计一个如下图的小储物盒为例,讲述如何使用 FreeCAD 进行 3D 打印设计。

软件设置
开始设计前,先对软件做一些基本设置。
- 将标记(Marker)大小设置的大一些,这里设置为 15px。菜单-》编辑-》首选项-》显示:

标记大小设置为15px
- 面板选择显示报告浏览器和组合浏览器。

打开报告和组合浏览器
- 报告浏览器用于显示系统错误和警告。组合浏览器用于显示模型和任务:

组合浏览器
- FreeCAD 默认的导航模式为 CAD 模式,可以选择其他的导航模式,不同的导航模式拖动模型或转动模型的操作方式不一样:
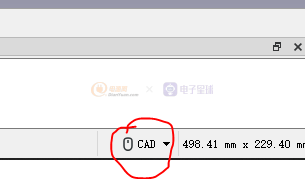
CAD 操作模式
该设置位于窗口的右下角。你也可以选择其他的操作模式,本文使用CAD操作模式。
把鼠标放到导航模式上可以弹出当前导航模式的操作提示:
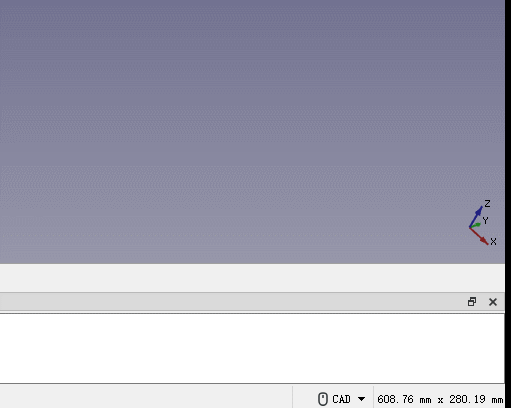
鼠标悬停,显示导航提示
按住鼠标滚轮键或者 Ctrl + 鼠标右键可以拖动模型。Shift + 鼠标右键旋转模型。
模型旋转乱了后,工具栏中的设置为等轴测试按钮可以恢复默认视图:

恢复默认视图
- FreeCAD 是一款多功能3D设计软件,可以进行房屋设计、机械设计等。进行3D打印设计需要选择Part Design :
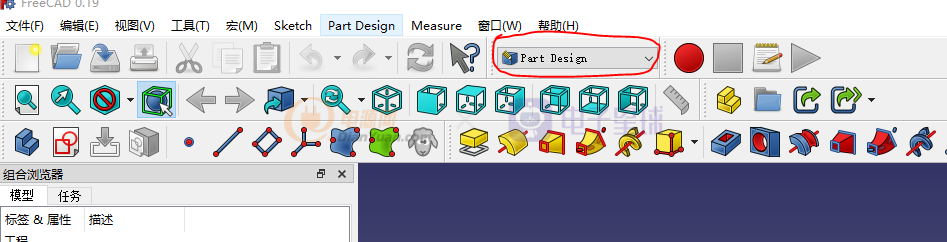
3D 打印模型设计选择 Part Design
设计过程
新建
开始设计点击菜单-》文件-》新建:

新建
创建实体(Body)
点击组合浏览器 中任务选项卡中的创建实体:

创建实体
创建实体后,任务选项卡内容变为如下:

实体用于包含我们设计的各个部分。
创建草图
点击组合浏览器面板 任务选项卡中的创建草图,创建一个草图:

创建草图
创建草图后,系统让你选择要进行工作或设计的平面:

选择工作平面
根据你要设计的模型,选择一个合适的平面。这里我们选择 XZ 平面。选中 XZ_Plane, 然后点击 OK 按钮,选择后界面如下:

红色圆点表示原点。
绘制二维形状
可以通过选择工具栏中的不同形状来进行 2D 绘图:

二维图形绘制工具
我们选择折线(polyline) 用于绘制 XX 的基本形状:

折线
Left click to place a point, right click to release the tool.
选取一个起始点,左键单击开始划线,右键单击结束划线。
我们从原点开始画,左键单击开始,中间拐弯也是左键,最后回到原点,绘制完成后单击一下右键,绘制出如下形状:

通过折线绘制出自己想要的形状
绘制完成后,如果对形状不满意,想要修改,可以单击选中选中一个点,来回拖动改变形状:
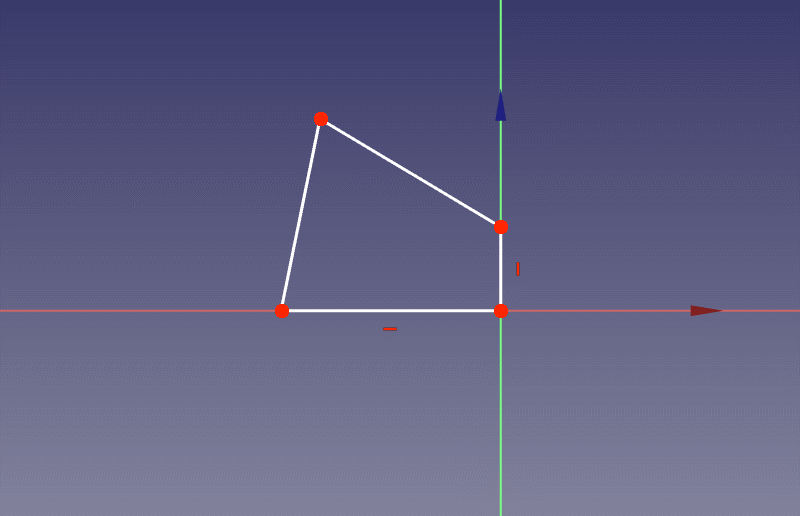
拖动可以改变形状
注意,如果此时有的点不能移动或是只能在某个方向上移动,那是因为被锁定了。
通过约束固定设计
约束是 3D 设计中一个很重要的概念。工具栏上的约束(constraints)按钮可以用来创建约束:

各种约束工具
重合(coincident)约束

重合约束
,用来将两个点约束(固定)在一起。
固定点至对象(Fix a point onto an object) 约束用来将某一个点固定在某一个对象上:

固定至对象约束
下面依次是竖直、平行、垂直、相切、相等、对称(Vertical、Horizontal、Perpendicular、Tangent、Equal、Symmetry)约束:

垂直等约束
水平距离、垂直距离(Horizontal distance、Vertical distance):

距离约束
圆或圆弧(Arc/Circle)约束同来约束圆或圆弧的半径或直径

圆或圆弧约束
角度(Angle)约束:

角度约束
一个完美的模型是充分约束的(A perfect model is fully constrained)。意思就是,在下面图形中,你拖哪一个点都不应该被拖动:

可以拖动的图形是不完美的
如果你想删除约束,可以选中约束,可以删除约束:

约束可以被删除
删除所有的约束后,所有的点都可以拖动了:

过多的自由,乱套了
我们选中两个点,使用重合约束

重合约束
将他们他们约束(固定)在一起:
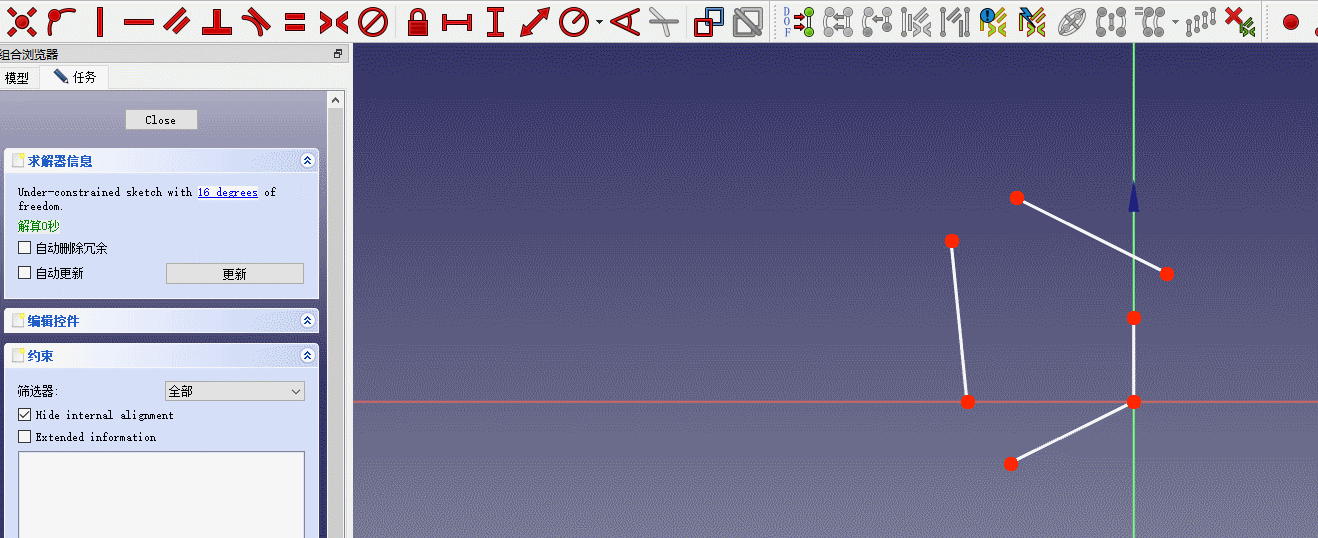
使用重合约束将草图中的两个点粘合到一起
要想多选,在 Windows 系统按着键盘上的Ctrl键,Mac 系统按着键盘上的CMD键。
将其他的点也约束到一起:
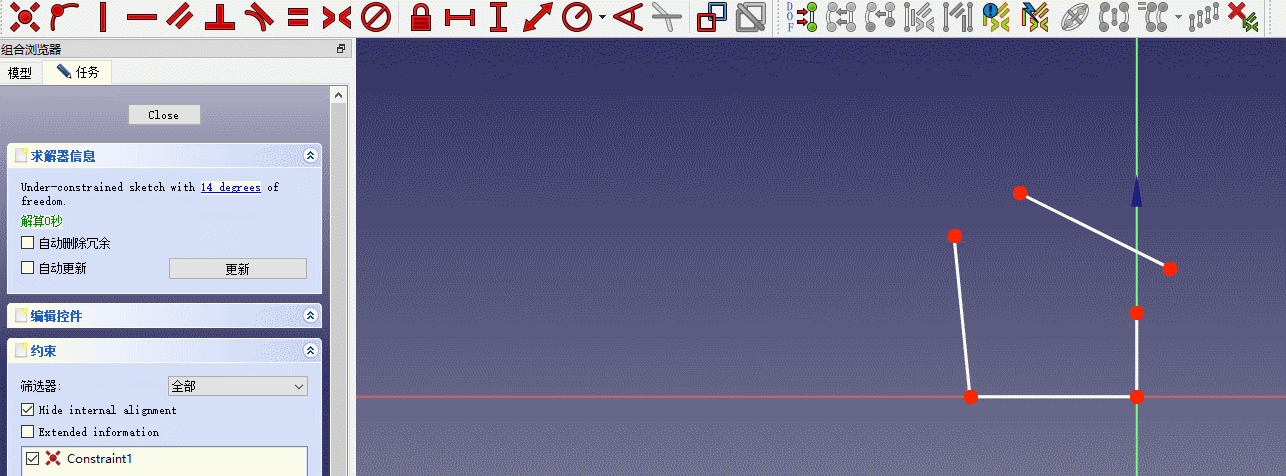
将其他的点都约束到一起
创建垂直约束:
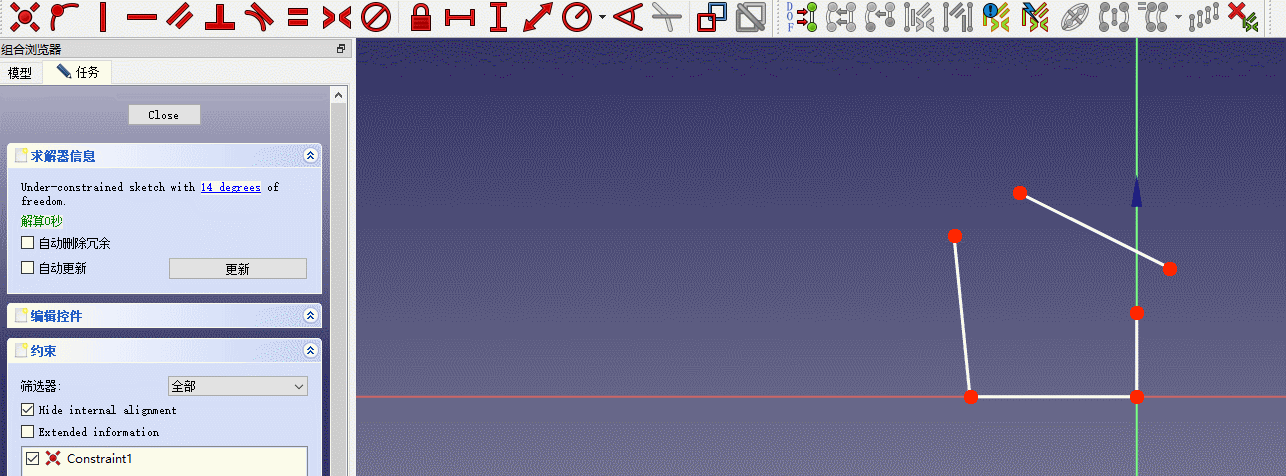
选中两点,使用垂直约束
然后将两点约束到一起:

通过水平距离约束将线段的长度设置为 40 mm:

使用水平距离约束设置两点间横向距离
通过垂直距离约束设置线段长度为 60 mm:
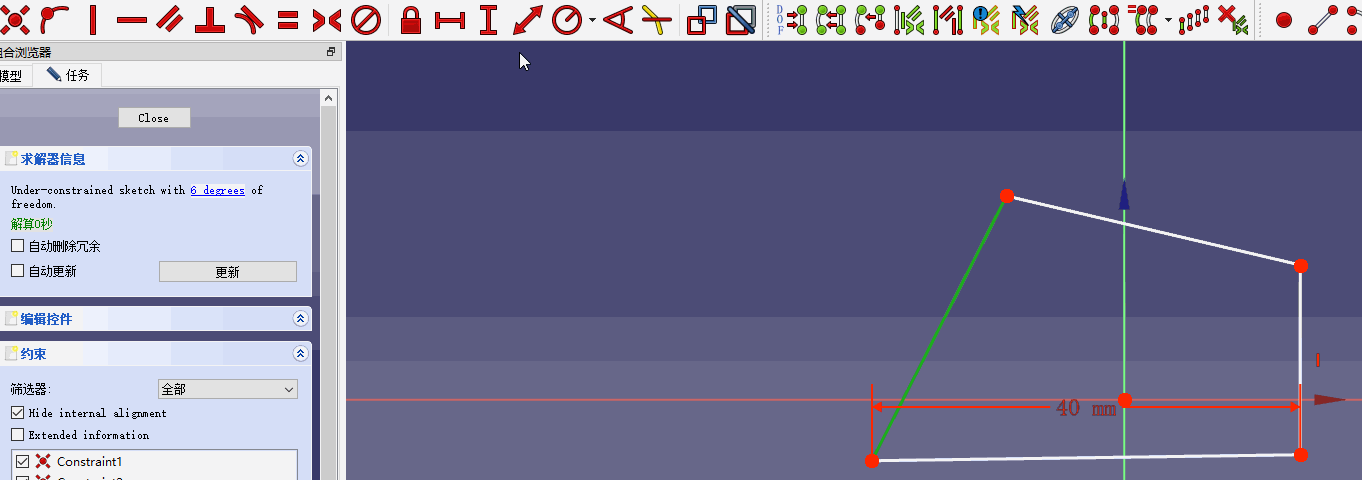
使用垂直距离约束设置两点间纵向距离
让线段与 X 轴平行:
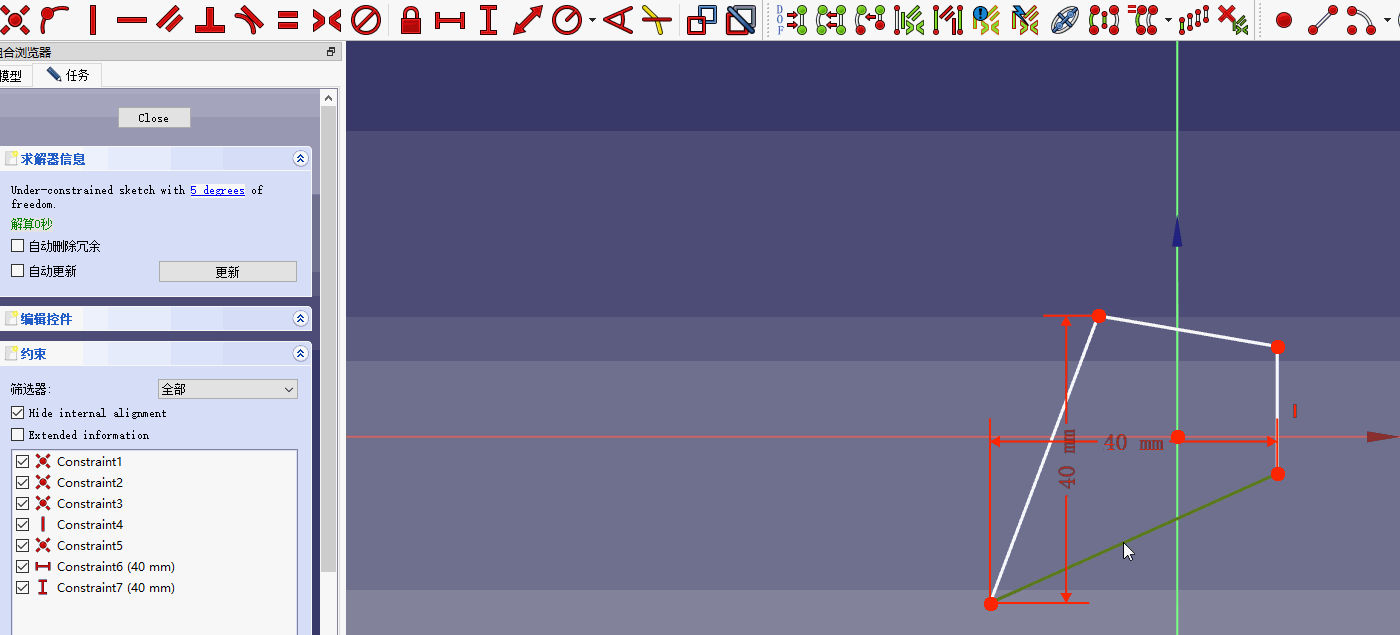
使用水平约束使两点之间的连线水平
通过垂直距离约束将线段长度设置为 20 mm:
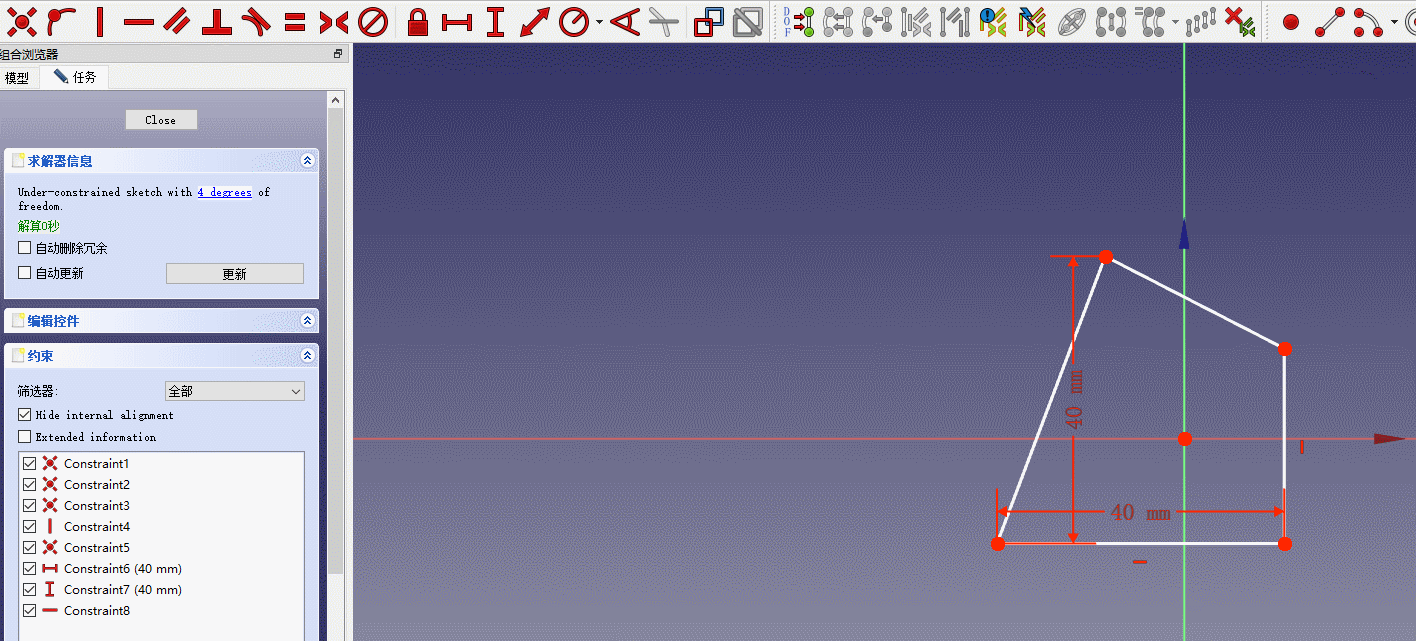
使用垂直距离约束设置两点之间的纵向距离
设计过程中,如果你不小心将角度转乱了,可以通过点击右上角那个骰子形状的立方体中的Front 切换回**前视图**:
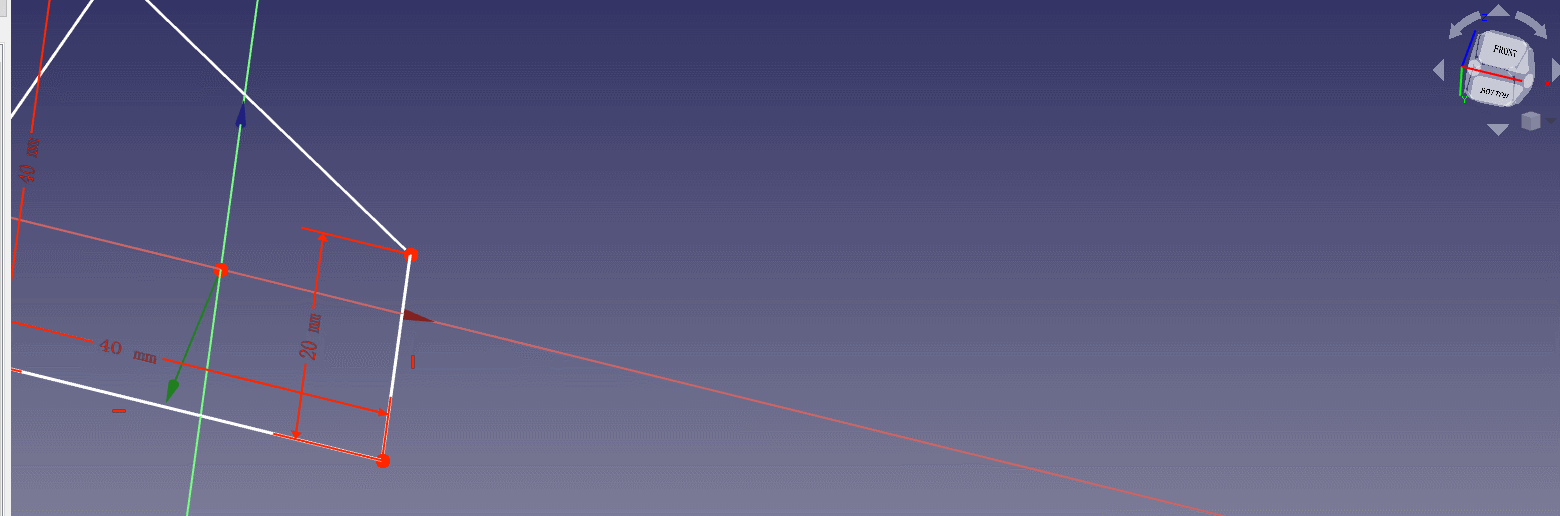
切换回前视图
CAD 导航模式时,拖动方式为 Ctrl+ 鼠标右键:
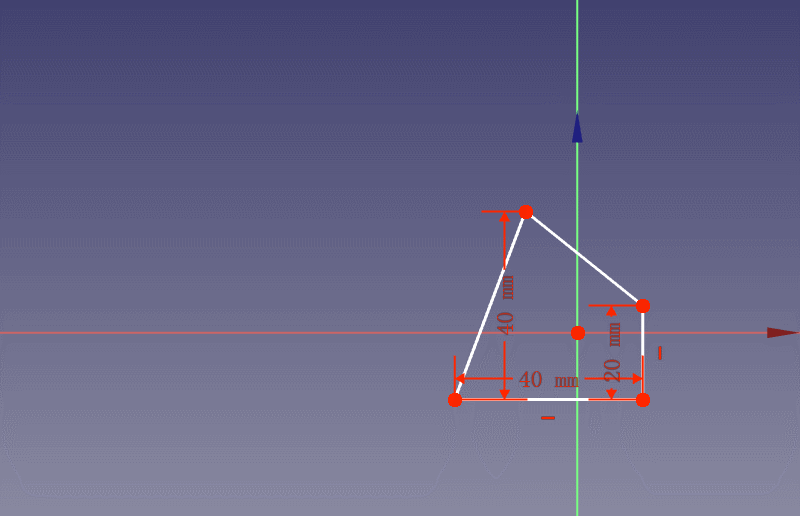
通过垂直约束将线段设置为垂直于X轴:
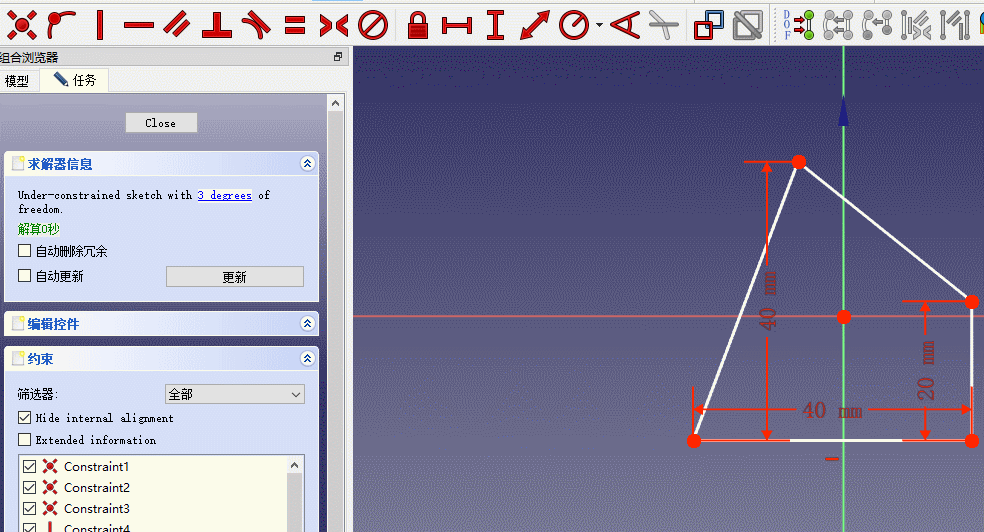
现在我们的草图形状已经基本固定了,拖动是不会引起形状改变的,但是位置可以改变:
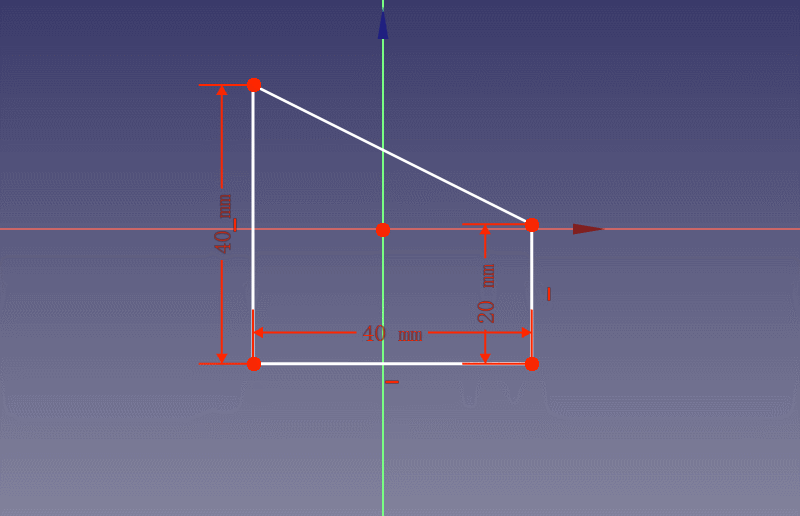
我们通过重合约束将原点和形状上的一个点约束在一起,这样我们的二维形状就不会动了:
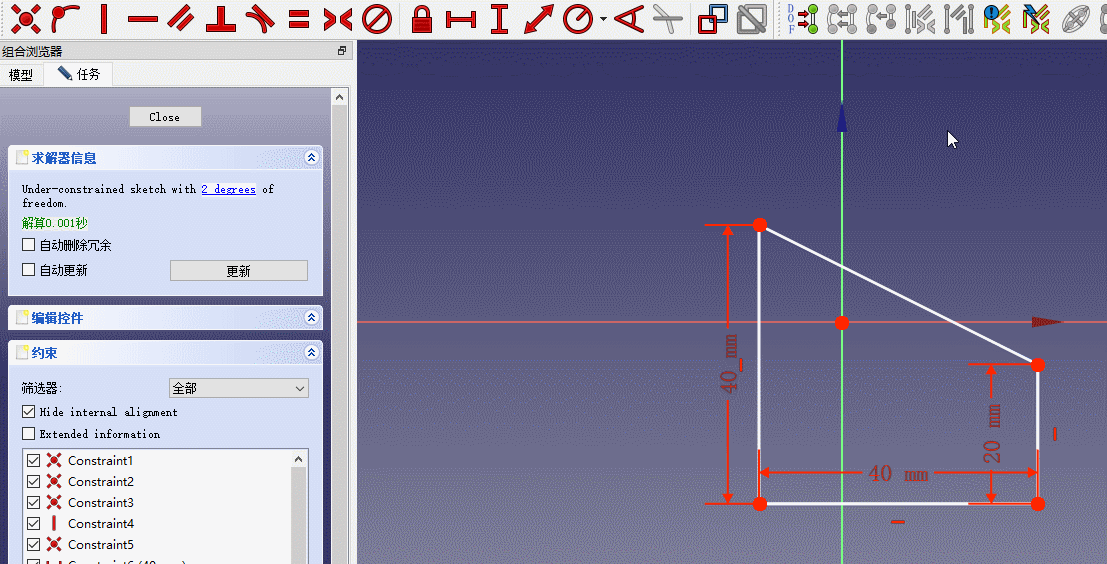
绿色表示我们的二维形状已经完美约束了。
指示尺寸的数字碍眼的话可以拖开:
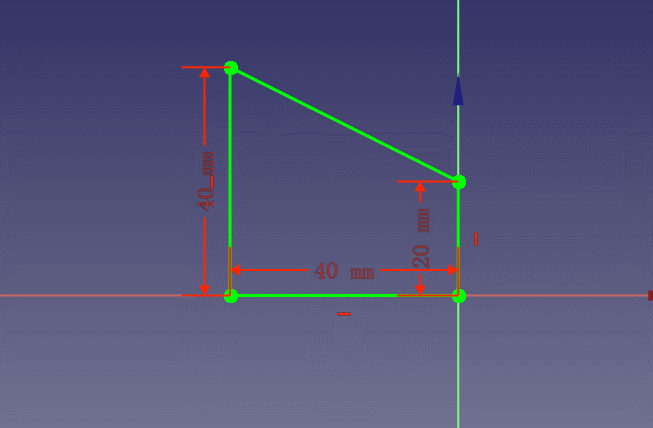
结束二维(草图)设计
通过组合浏览器中的模型选项卡可以查看我们的设计结构,目前为止,我们的设计结构如下,有一个 Body、Origin、Sketch(草图):
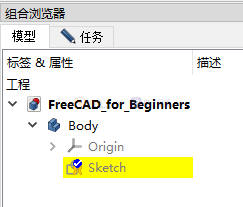
设计结构
通过任务选项卡可以查看模型的约束和各个组成元素:

任务选项卡可以查看各个元素
我们通过点击任务选项卡中的Close按钮来结束当前的草图设计:
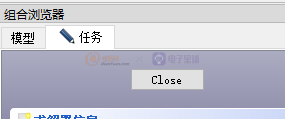
结束草图设计
二维变三维
结束草图设计后,任务选项卡内容变为:

各种三维工具
在模型选中Body, 切换到任务选项卡,单击模型中的一条边,任务选项卡中出现了当前可进行的操作:

草图工具中有一个是凸台(Pad),各个 3D 设计软件都有这个功能,名字可能不同,有的可能叫拉伸(Pull)。凸台功能用于拉伸一个平面形状,使之变为立体形状。
点击凸台工具,神奇的事情发生了,平面的模型变成立体的了:

凸台(Pad)工具实现拉伸
注意,这里体现了 3D 设计的一种常见思路或流程,即先在某个平面上设计二维的形状,然后拉伸之,使之变为立体形状。
可以在任务栏中输入模型的长度 135mm:
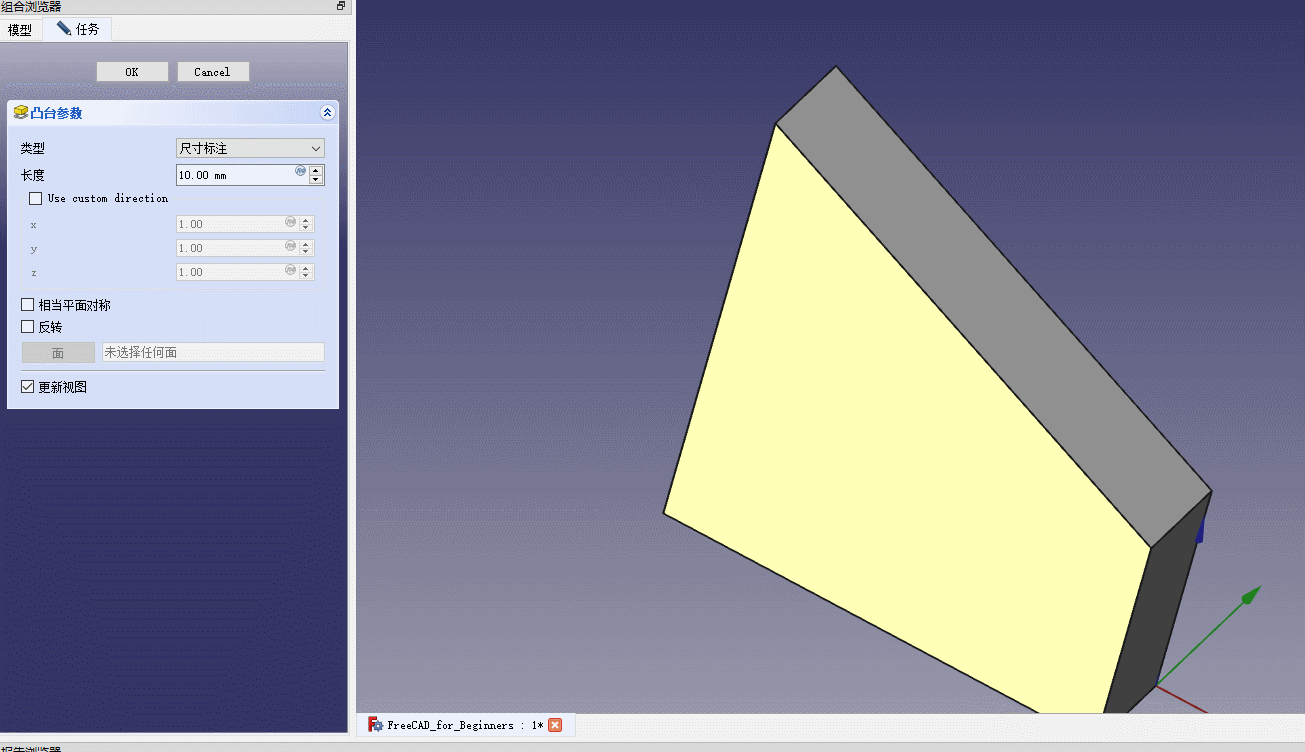
可以设置拉伸的长度
现在我们的模型已经基本上是我们想要的形状了,但有一个问题,我们的最终目标中间是空的,但是现在模型还是实心的。要进行挖空操作,我们可以设计一个形状和现在完全相同的实体,但是小点的对象,放进去。FreeCAD t提供一种简单的方法。
我们选中现在模型的一个斜面,然后选择工具栏中的做一个厚的实体(Make a thick solid)工具把现有的模型中间掏空:
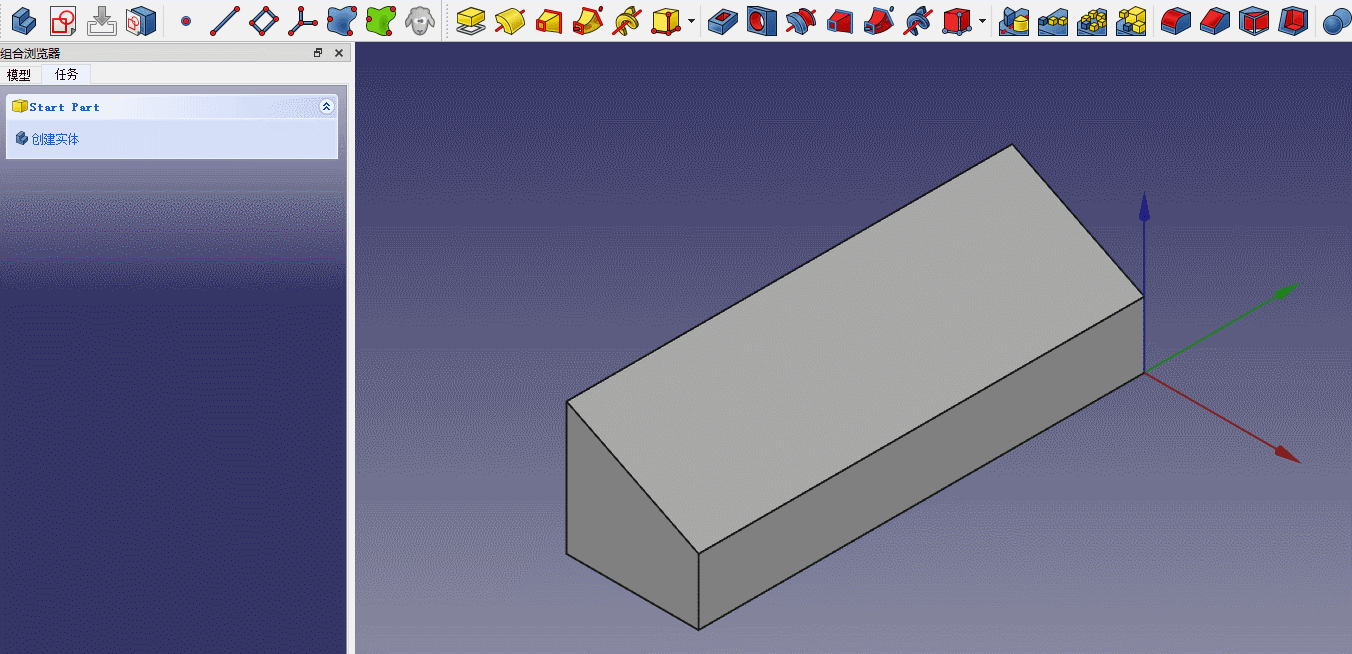
掏空模型
操作完后,可以设置壁厚为 2 mm。
在其他的 3D 设计软件中这个功能也叫外壳工具或者挖空工具。
导出 STL 文件
至此,我们的设计就完成了。
我们可以导出 stl 文件给 3D打印切片软件使用。
组合浏览器中选中模型选项卡,选中 Body, 菜单-》文件-》导出,保存文件类型选择stl:

导出 STL 文件
总结
最后,我们总结一下使用 FreeCAD 进行 3D 模型设计的步骤:
- 在某一个平面上绘制二维图形。
- 通过凸台(Pad)或其他工具将二维图形拉伸为三维模型。


