通过上一篇 3D打印设计软件 FreeCAD 入门 我们学习了 3D 模型设计软件 FreeCAD 的基本操作,今天我们继续学习 FreeCAD。
凸台(Pad)和凹坑(Pocket)功能是3D设计软件里最常用的两个功能,凸台用于将一个二维形状拉伸成三维物体,凹坑功能用于在三维实体中挖空。
各大3D设计软件都有类似的功能,名称可能不同,例如 DesignSpark Mechanical 中把凸台功能叫做拉动。
今天我们就来学习这两个功能。
在开始设计之前,有一点值得一提的是鼠标的问题,FreeCAD 中当导航模式为 CAD 是拖动或平移的操作方式为按下鼠标滚轮,所以你的鼠标要支持鼠标滚轮按下才行,要知道,有的鼠标滚轮是只能滚不能按下的。
另一点值得一提的是,FreeCAD 是一款跨平台的软件,支持 Windows、Mac、Linux三大主流操作系统。一般来说,Mac 键盘上与 Windows 键盘上 Ctrl 功能对应的键是 CMD 键。
还有一点,作者使用的 FreeCAD 软件版本是 0.19.3。
菜单-》编辑-》首选项可以打开软件设置界面。我的软件设置如下:
设置启动后加载 Part Design,进行 3D 模型设计时需要选择此工作台:
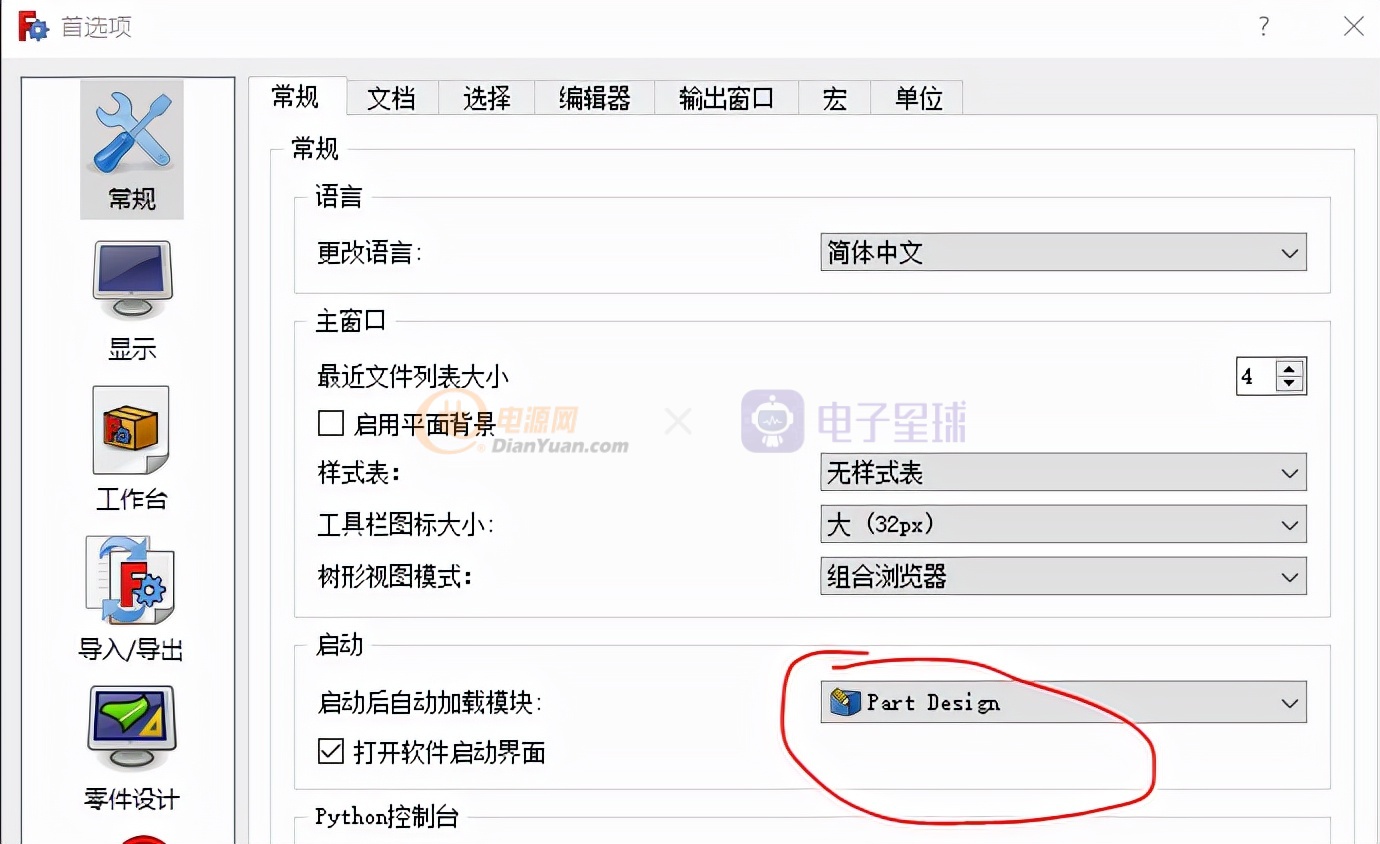
1-设置启动后自动加载Part Design 工作台
三维视图中显示坐标轴:

2-设置三维视图中显示坐标轴
设计过程
新建
开始设计点击菜单-》文件-》新建:

3-新建文
注意,新建文件后要确保当前的工作台(Workbench)为 Part Design。FreeCAD 支持建筑设计、机械设计等,3D模型设计需要选择 Part Design 工作台。
创建实体(Body)
点击 组合浏览器 中 任务 选项卡中的 创建实体:

4-创建实体
啥是实体?实体用于包含我们设计的各个部分,一个实体就是一个完整的三维物体,所有组件都是结合到一起的,不可拆分。例如,一辆玩具小火车可能由一个车体、几个轮子等多个实体组成。在一个设计中可以创建多个实体。
创建实体后,任务选项卡内容变为如下:

5-创建实体后的任务选项卡
创建草图
点击 组合浏览器面板 任务选项卡中的 创建草图,创建一个草图:
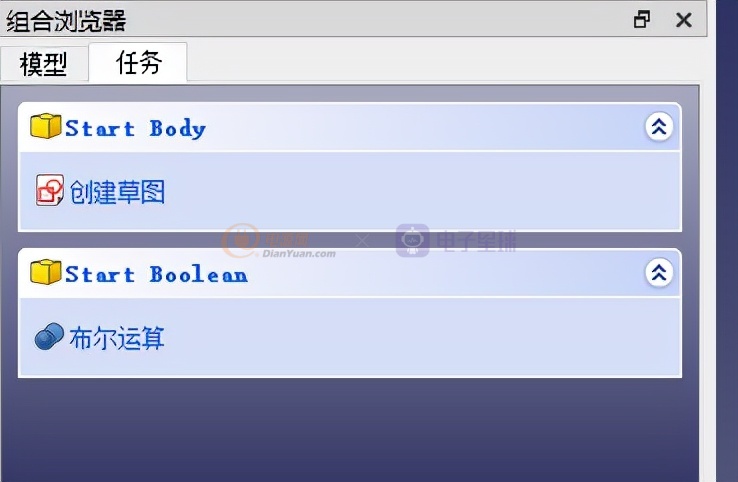
6-创建实体后的任务选项卡
创建草图后,系统让你选择要进行工作或设计的平面:

7-选择工作平面

8-选择工作平面
如果你的工作区显示的不像上面那样而是成了类似下面的二维平面,那是因为你视图模式设置成了顶视图或其他视图:
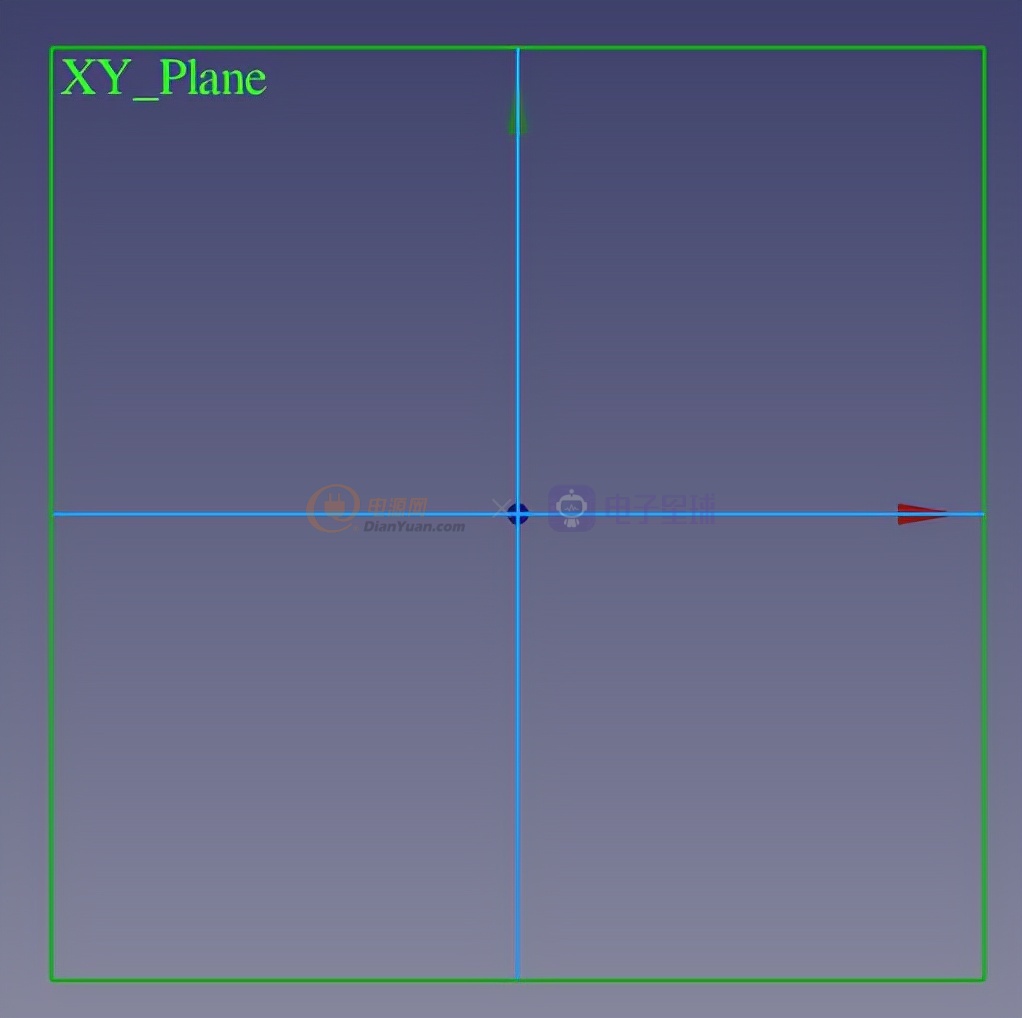
9-顶视图中看不到其他的平面
点一下工具栏中的 设置为等轴侧视图 恢复默认视图:

10-默认视图按钮
根据你要设计的模型,选择一个合适的平面。这里我们选择 XY 平面。选中 XY_Plane, 然后点击 OK 按钮,选择后界面如下:

11-红点表示原点
红色圆点表示原点。
二维设计
通过使用矩形工具在草图中绘制一个矩形:
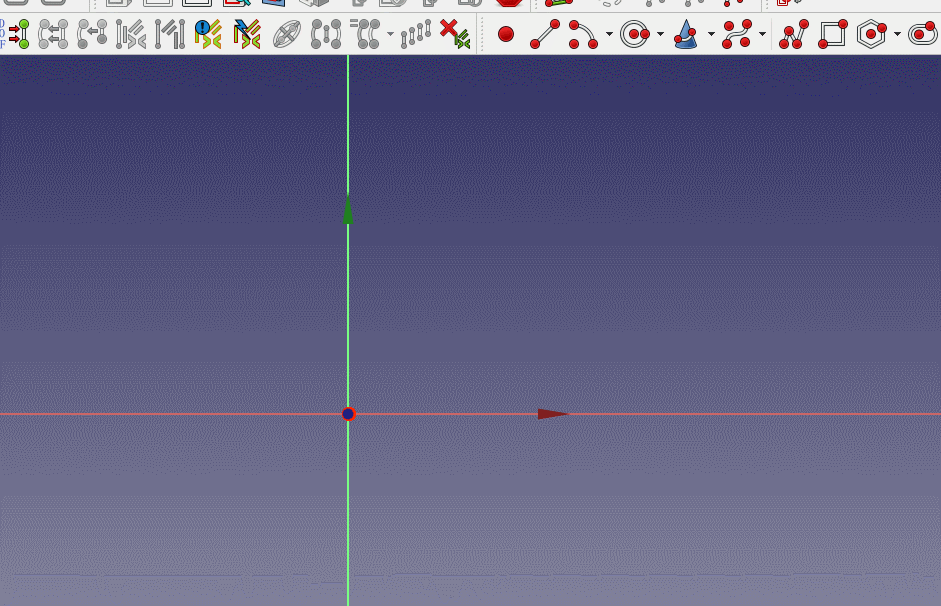
12-草图中绘制一个矩形
绘制完成后,在空白区域点击鼠标右键结束绘制。
点击刚才绘制的矩形的任意一个顶点,来回拖动鼠标,发现它的大小是可以动的:
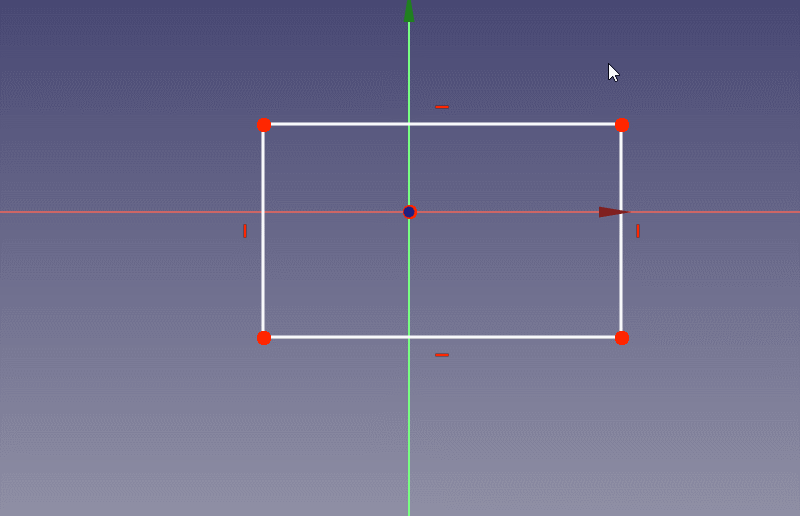
13-不完美的设计
这是因为我们的绘制没有实现完全约束,不完全约束的设计是不完美的。
此时,如果我们点击任务选项卡中的Close按钮关闭草图设计。
三维设计
进到 任务 选项卡中,点击 凸台工具将二维图形拉伸成三维实体:
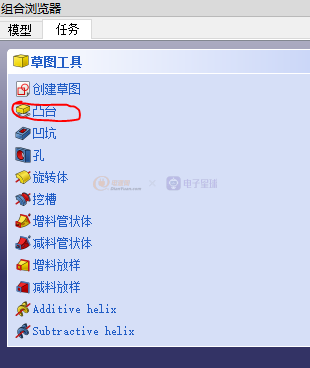
14-使用凸台工具将二维U型拉伸成三维物体
此时的模型是这样的:

15-我们设计了一块砖头
如果我们在模型选项卡中双击 Sketch 重新打开草图,此时,我们可以更改草图设计。我们在之前绘制的矩形中再绘制一个矩形,然后点击Close按钮关闭草图。

16-矩形套矩形
注意,此时我的任务 选项卡中的自动删除冗余和自动更新 选项是勾选上的,这样关闭草图后会自动更新我们的三维模型。
关闭后,我们看到刚才的砖头中间出现了一个洞:

17-挖一个洞
模型 选项卡中通过双击草图(sketch)重新打开草图,如果我们在草图的旁边再画一个矩形,但是不和现有草图相交:

18-创建一个分立的矩形
此时,如果我们关闭草图,就会发现系统提示如下错误:

19-谁让你这么干的?
意思是说 Pad 不允许多个实体。换句话说,对于当前的实体(Body)模型来说,所有组件必须是连接到一起的,不允许分立组件出现。你如果想创一个独立的组件,必须在当前设计中再添加一个实体才行。一个实体上的组件都是紧密结合到一起的。
我们可以在草图中通过重合(Coincidence)约束选取两个不连接矩形中的两个顶点,然后将他们固定到一起:

20-重合约束将两个不相连的矩形粘连到一起
我们切换到 模型 选项卡,选中某一个设计元素,然后按键盘上的 空格 按键可以切换显示和隐藏该元素。比如我们选中原点,按下空格可以切换坐标平面显示:
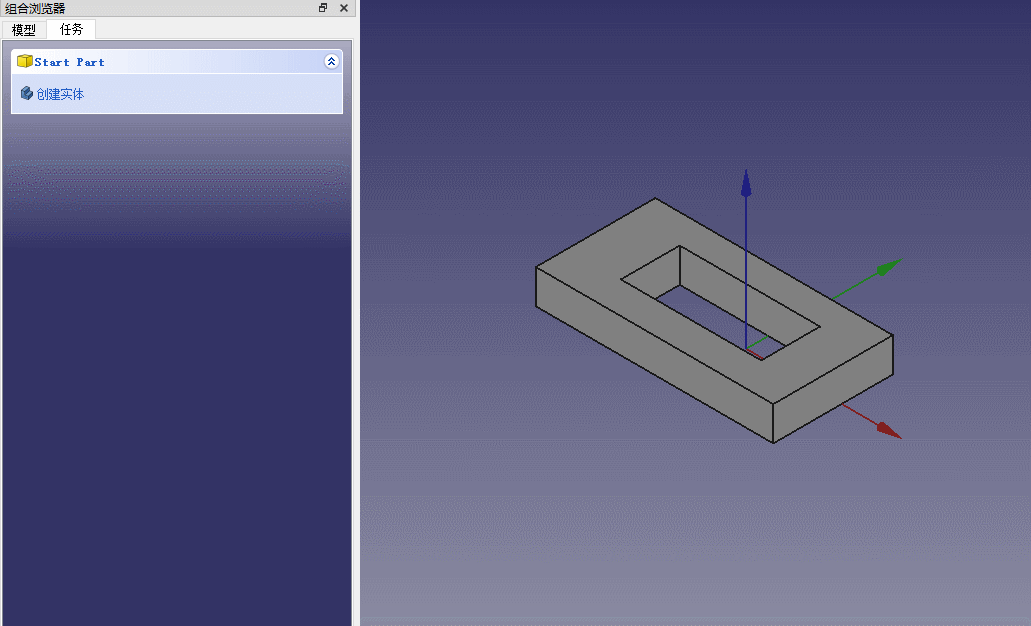
21-切换显示坐标平面
此时,如果想在我们的模型上挖个洞,我们可以使用 凹坑(Pocket)工具。
在 模型 选项卡中选中 Pad , 然后选择要进行挖孔操作的平面:
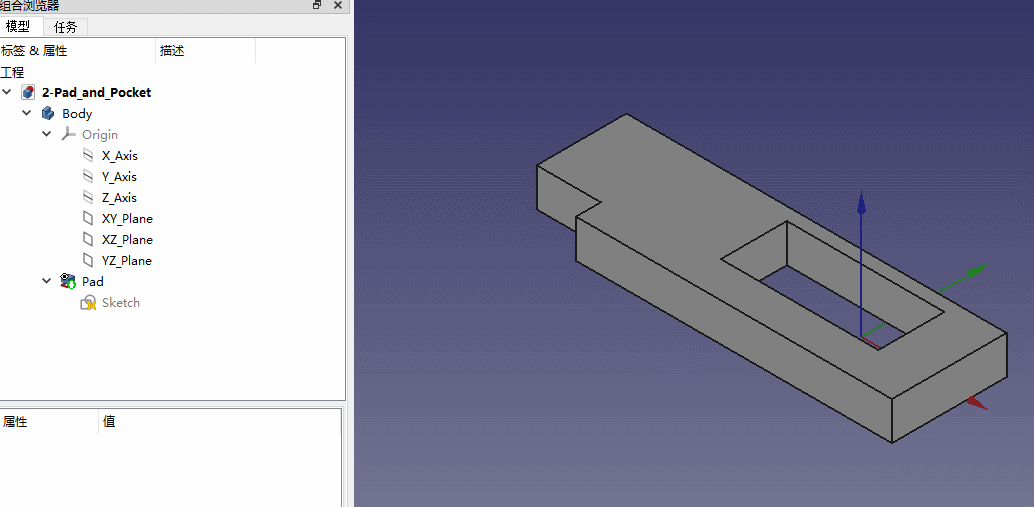
22-选择一个平面进行挖孔
选中要进行操作的平面后,点击工具栏中的 创建一个草绘 按钮创建一个新的草绘,进行挖孔:

创建新的草绘后,系统自动切换到 任务 选显卡:

24-新建草图后系统自动切换到任务选项卡
我们在草图中绘制一个圆形,然后关闭草图:
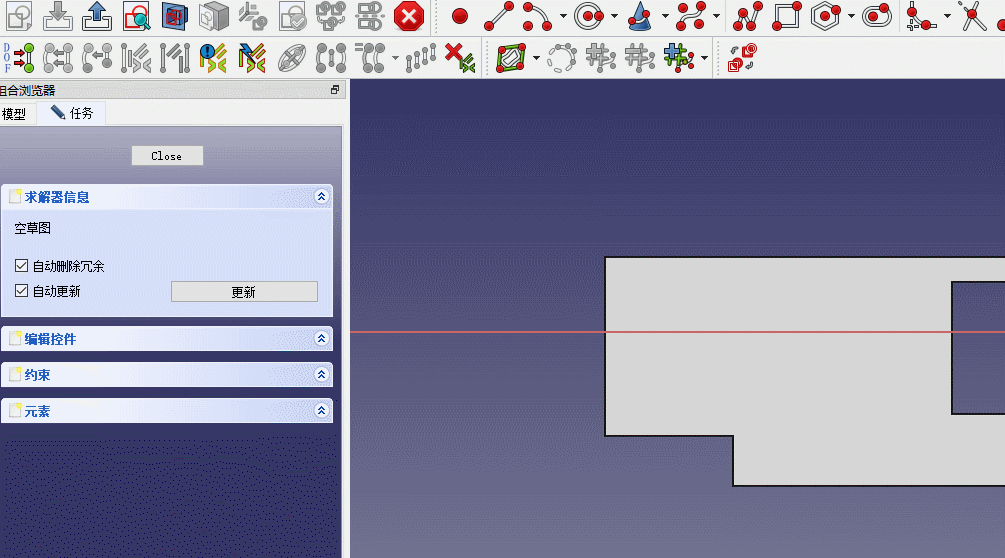
25-草图中绘制一个圆
关闭草图后,我们打开 任务 工具栏,应用 凹坑 (Pocket)功能进行挖孔:

26-使用凹坑功能进行挖孔
如果我们想要把挖孔圆的圆心放到之前实体的一个顶点上,我们可以 重合 约束在草图中将两个点约束到一起:
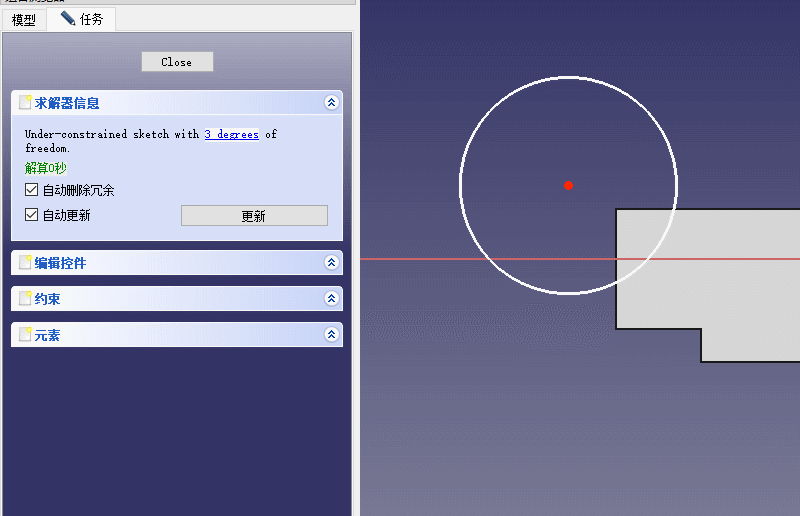
27-无法选中位于不同草图中的两个点
操作失败了,我们发现我们无法选中位于不同的草图中的两个点。
FreeCAD 有一个功能叫 创建一个与外部几何体关联的边(Create an edge linked to an external geometry(X)) 功能可以实现跨草图选点:

28-外部几何体关联功能
我们点击该按钮,然后就可以在草图设计中跨草图选点了:
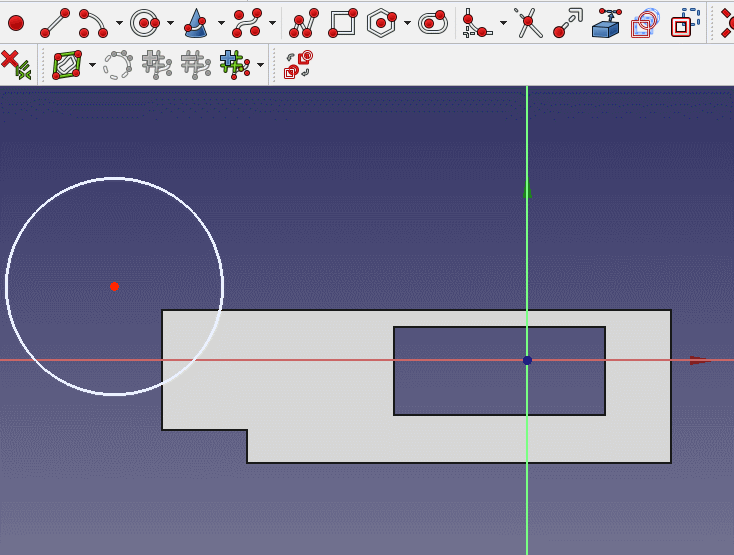
29-跨草图选点
选完点后别忘了点击一下右键释放选点工具。
现在我们可以愉快的使用 重合(Coincidence) 约束将不同草图中的两个点约束到一起了:
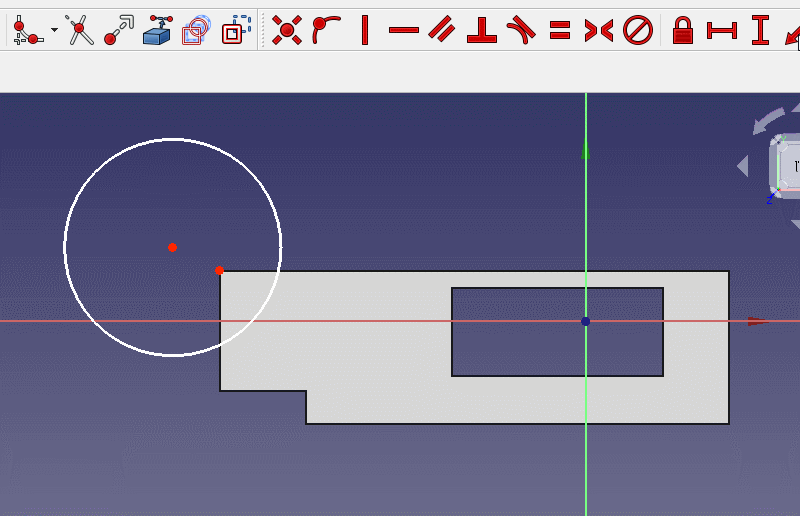
30-将不同草图中的两个点约束到一起
点击 Close 按钮关闭草图后,模型变为如下图所示:

31-最终模型
总结
通过今天的学习,我们学习了以下知识点:
- 同一个实体中不允许分立元素出现
- 如何通过空格键切换显示和隐藏设计元素
- 如何通过创建一个与外部几何体关联的边来实现跨草图选点
- 复习了凸台功能
- 学习了凹坑功能


