上篇文章我们介绍了原理图中走线相关参数设置方法,今天为大家介绍下在优选项中原理图相关设置。
目录
一、AltiumDesigner画图不求人20 | 使能In-Place编辑(Enable In-Place Editing)
在勾选设置为使能In-Place编辑(Enable In-Place Editing)的情况下,可以对原理图中的文字进行直接编辑。在设置为使能In-Place编辑(Enable In-Place Editing)的情况下,双击直接可以对文本进行编辑。在未设置为使能In-Place编辑(Enable In-Place Editing)的情况下,双击之后在弹出的编辑界面中进行文本编辑。
二、AltiumDesigner画图不求人21 | 转换十字结点(Convert Cross-Junctions)
在勾选设置为转换十字结点(Convert Cross-Junctions)的情况下,可以对原理图中十字交叉走线的结点进行转换。在设置为转换十字结点(Convert Cross-Junctions)的情况下,十字交叉结点会由1变换为2。具体看视频教程哦。
三、AltiumDesigner画图不求人22 | Pin方向显示与隐藏(Pin Direction)
在勾选设置为Pin方向显示元器件Pin方向进行显示,前提是元器件在封装的时候所有的引脚设置了Pin方向,如果没有设置Pin,则也不会显示。在设置为Pin方向(Pin Direction)的情况下,元器件所有引脚都会显示Pin方向。在未设置为Pin方向(Pin Direction),元器件所有引脚都不会显示Pin方向。
四、AltiumDesigner画图不求人27 | 垂直拖拽(Drag Orthogonal)
在勾选设置为Pin方向显示元器件Pin方向进行显示,前提是元器件在封装的时候所有的引脚设置了Pin方向,如果没有设置Pin,则也不会显示。在设置为Pin方向(Pin Direction)的情况下,元器件所有引脚都会显示Pin方向。在未设置为Pin方向(Pin Direction),元器件所有引脚都不会显示Pin方向。
一、使能In-Place编辑(Enable In-Place Editing)
1.1视频教程
1.2操作步骤
在勾选设置为使能In-Place编辑(Enable In-Place Editing)的情况下,可以对原理图中的文字进行直接编辑。如图所示,在设置为使能In-Place编辑(Enable In-Place Editing)的情况下,双击直接可以对文本进行编辑。

在未设置为使能In-Place编辑(Enable In-Place Editing)的情况下,双击之后在弹出的编辑界面中进行文本编辑。
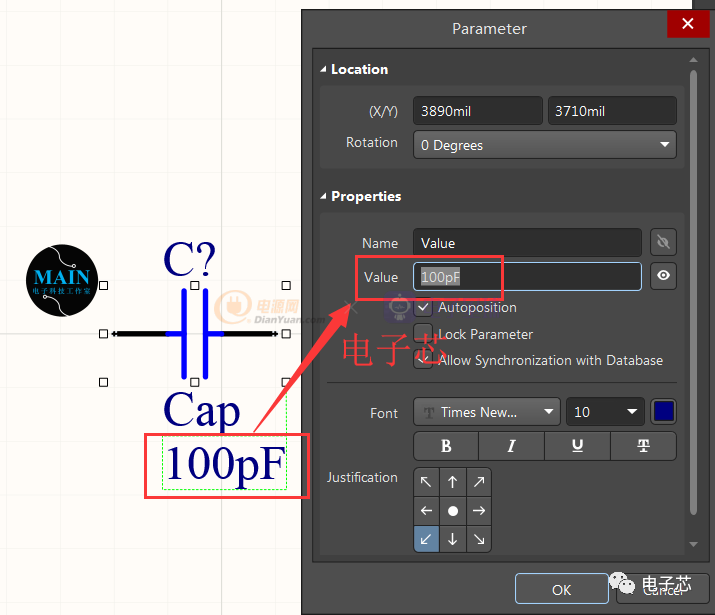
1、建议大家勾选使能In-Place编辑(Enable In-Place Editing),打开Altium Designer,点击右上角小齿轮,进入Preferences。

2、在Preferences属性窗口中,选择Schematic→General中勾选使能In-Place编辑(Enable In-Place Editing),即可完成使能In-Place编辑(Enable In-Place Editing)的设置。
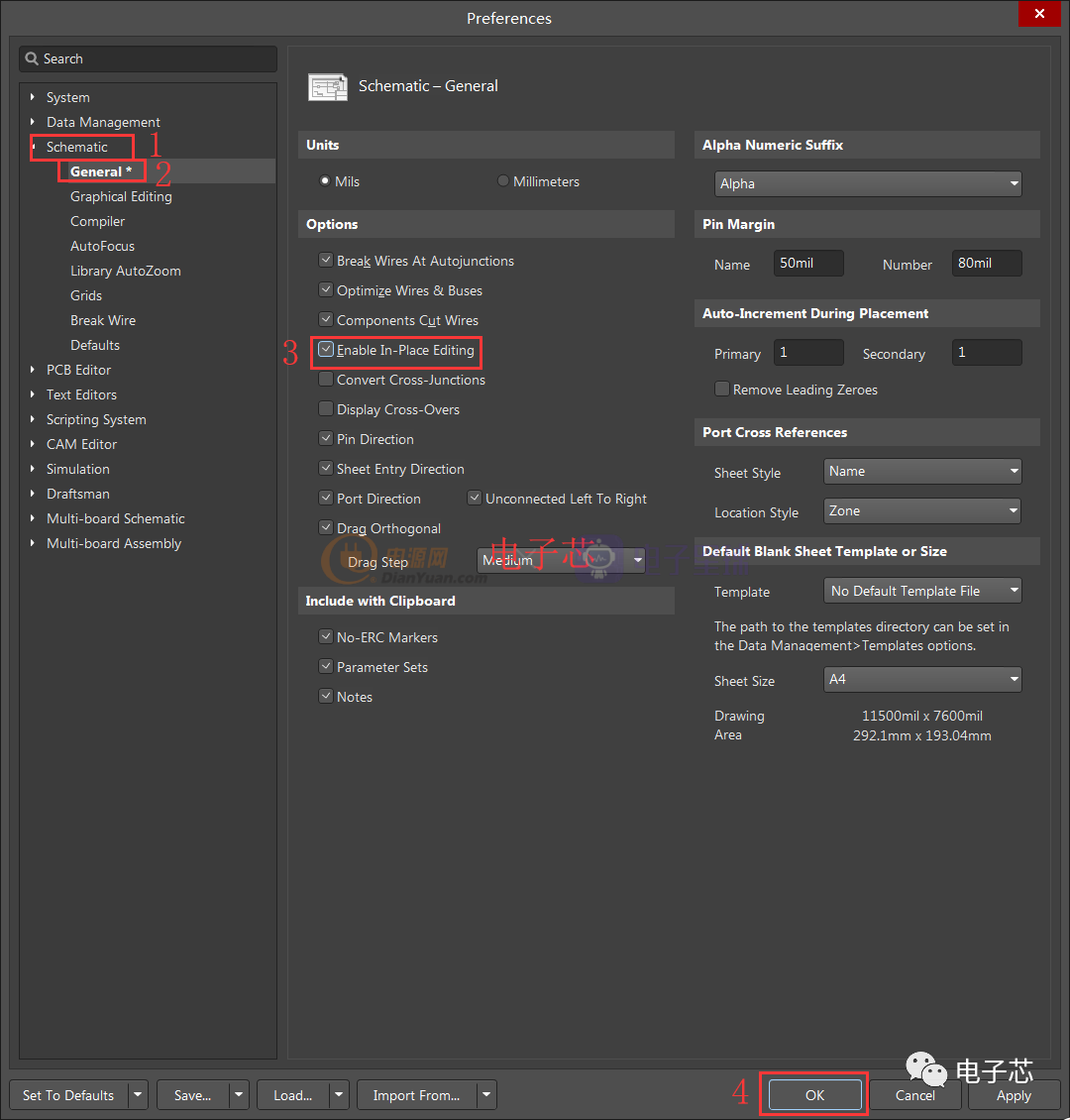
二、转换十字结点(Convert Cross-Junctions)
1.1视频教程
1.2操作步骤
在勾选设置为转换十字结点(Convert Cross-Junctions)的情况下,可以对原理图中十字交叉走线的结点进行转换。如图所示,在设置为转换十字结点(Convert Cross-Junctions)的情况下,十字交叉结点会由1变换为2。
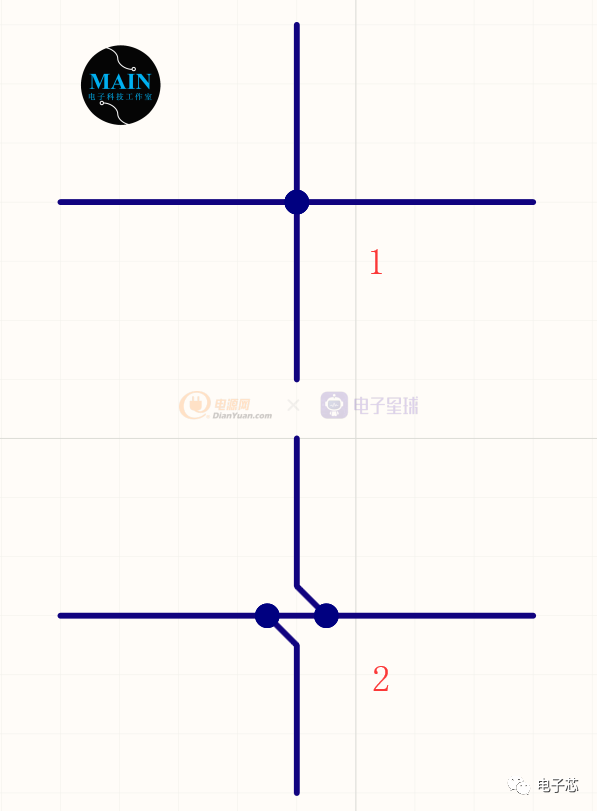
1、打开Altium Designer,点击右上角小齿轮,进入Preferences。
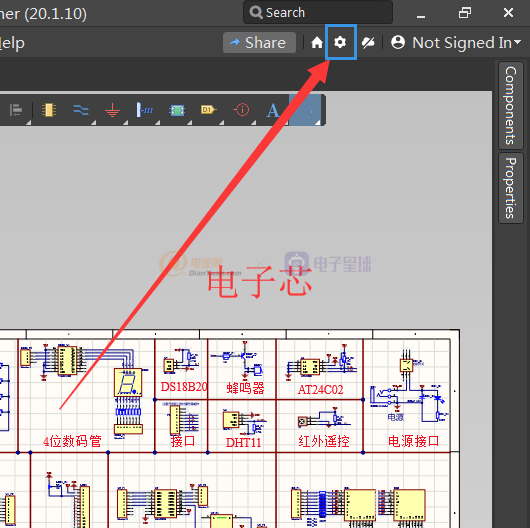
2、在Preferences属性窗口中,选择Schematic→General中勾选转换十字结点(Convert Cross-Junctions),即可完成转换十字结点(Convert Cross-Junctions)的设置。
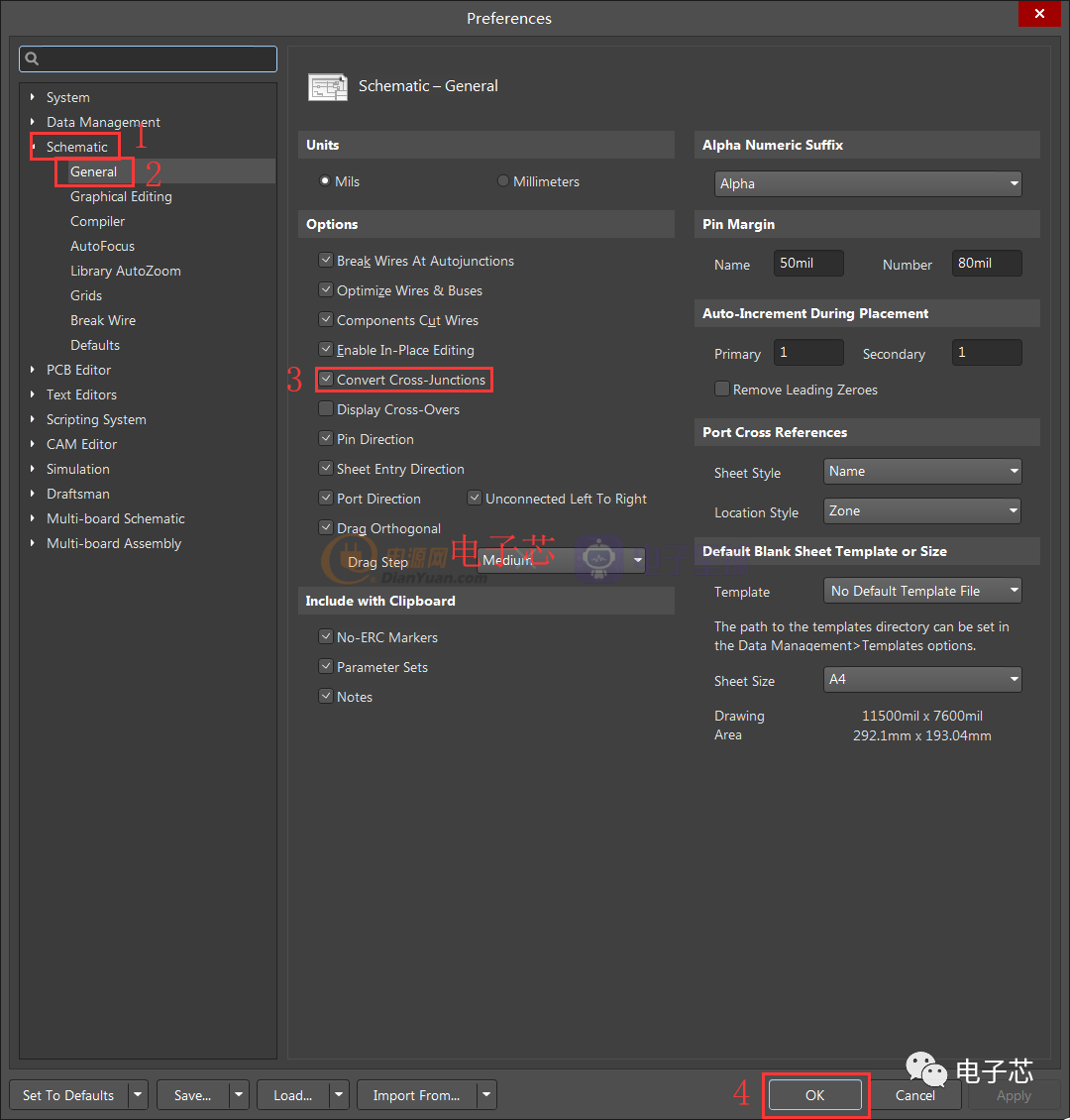
三、Pin方向显示与隐藏(Pin Direction)
1.1视频教程
1.2操作步骤
在勾选设置为Pin方向显示元器件Pin方向进行显示,前提是元器件在封装的时候所有的引脚设置了Pin方向,如果没有设置Pin,则也不会显示。在设置为Pin方向(Pin Direction)的情况下,元器件所有引脚都会显示Pin方向,如下图所示。
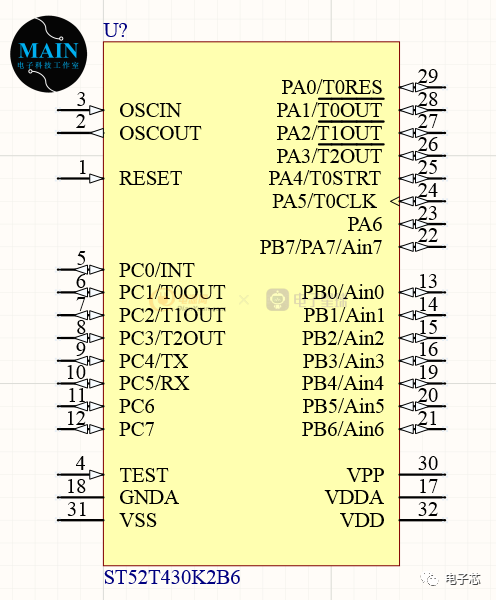
在未设置为Pin方向(Pin Direction),元器件所有引脚都不会显示Pin方向,如下图所示。

1、打开Altium Designer,点击右上角小齿轮,进入Preferences。
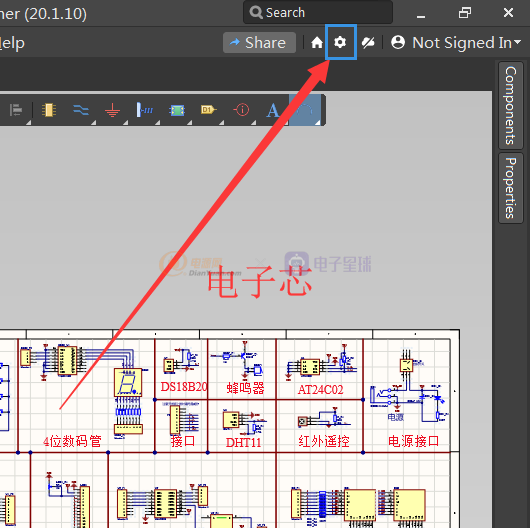
2、在Preferences属性窗口中,选择Schematic→General中勾选Pin方向(Pin Direction),即可完成Pin方向(Pin Direction)的设置。
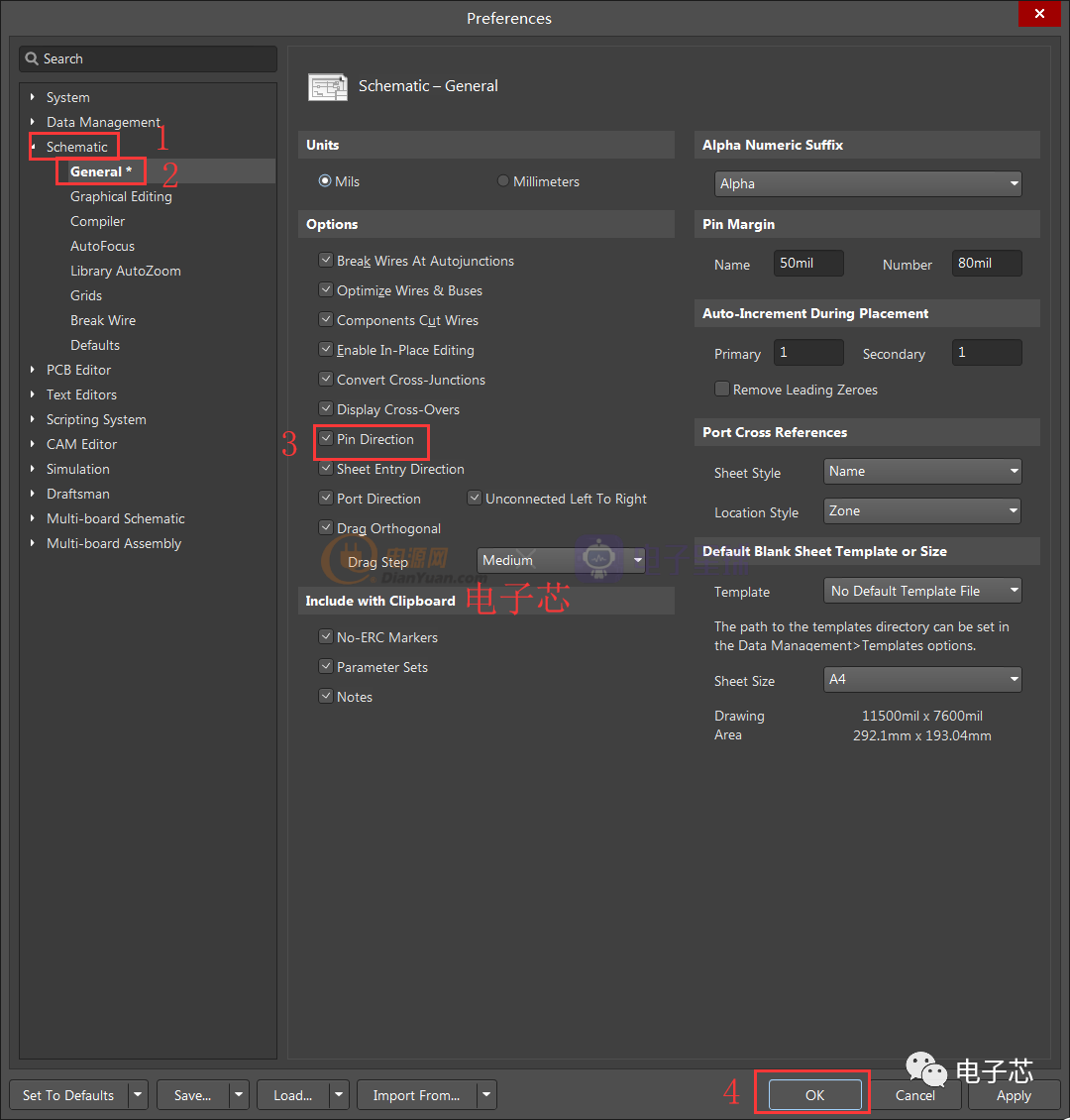
四、垂直拖拽(Drag Orthogonal)
1.1视频教程
1.2操作步骤
垂直拖拽(Drag Orthogonal)指的是在选择拖拽工具后只能在水平和垂直方向拖拽。
拖拽工具选择Edit→Move→Drag。
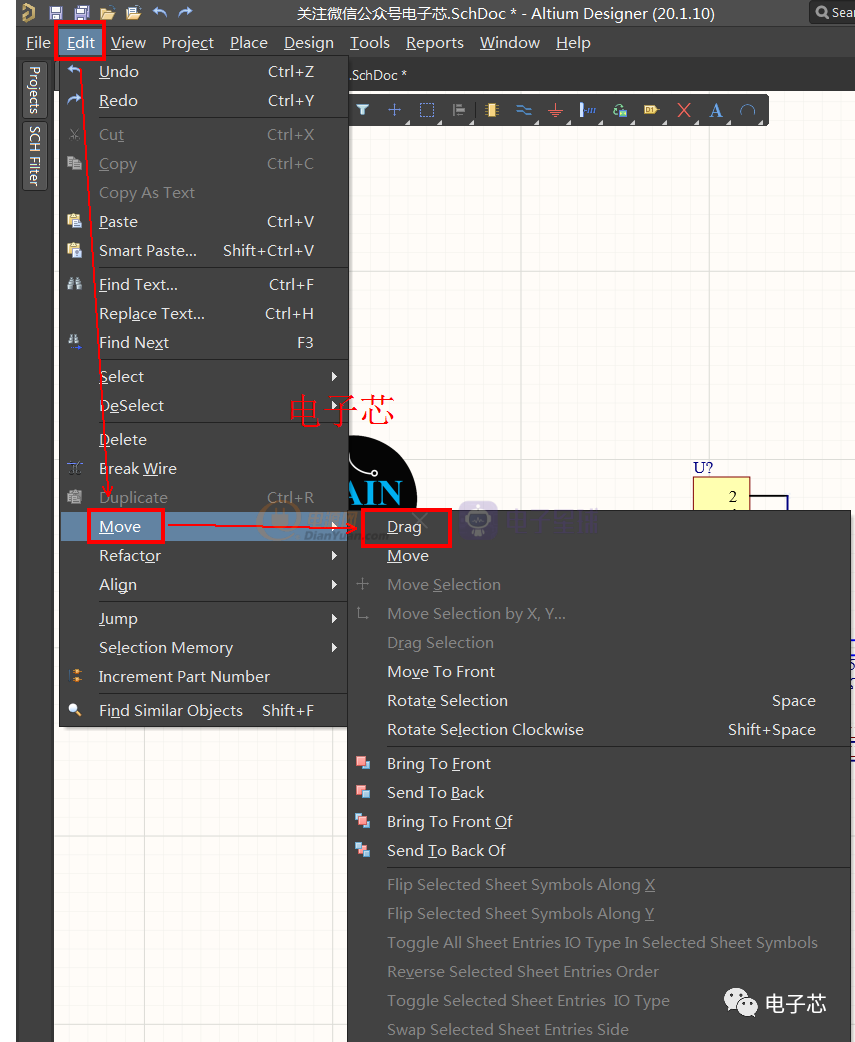
出现十字光标后,选择要拖拽的器件即可。

在勾选设置为垂直拖拽(Drag Orthogonal),选择拖拽工具后,如下图所示。
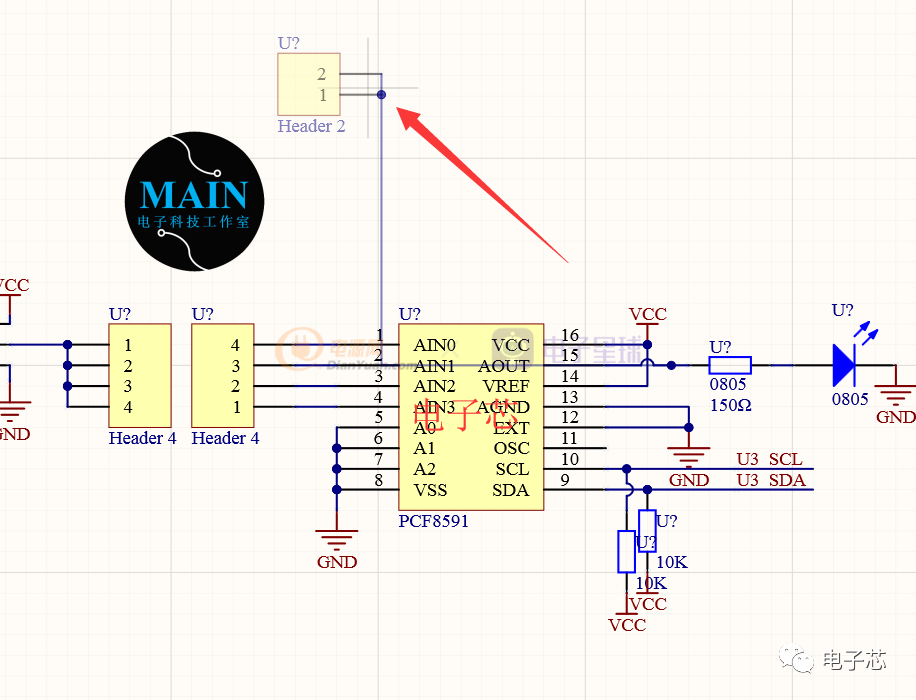
在未设置为垂直拖拽(Drag Orthogonal),选择拖拽工具后,如下图所示,可以任意角度移动。
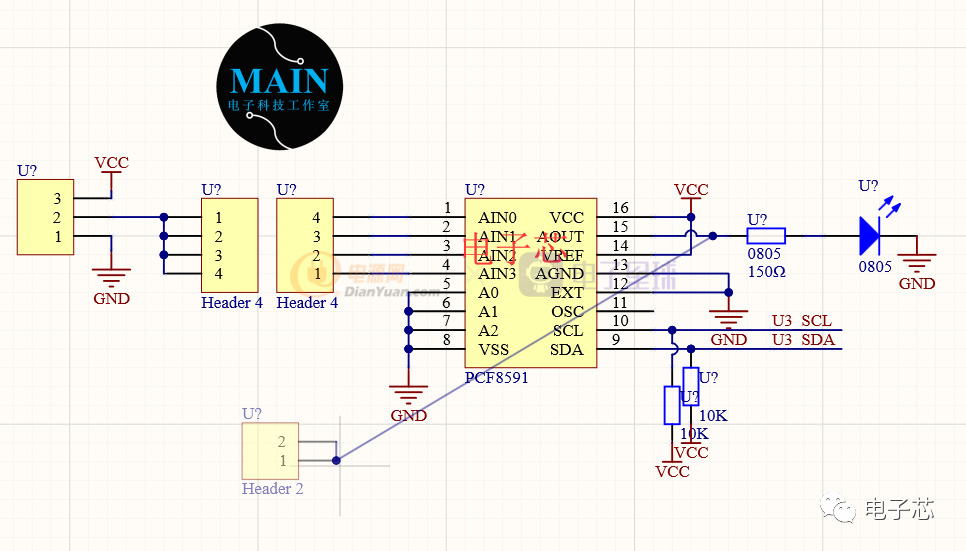
1、打开Altium Designer,点击右上角小齿轮,进入Preferences。

2、在Preferences属性窗口中,选择Schematic→General中勾选垂直拖拽(Drag Orthogonal),即可完成垂直拖拽(Drag Orthogonal)的设置。4位设置拖拽步进的大小。

本次为大家整理了一套原理图PCB库以及软件安装包,供大家学习参考。
软件安装包已上传,点击“资料 ”即可下载。
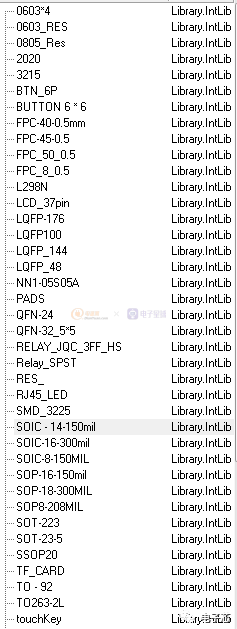
大家在使用AltiumDesigner任何版本的软件过程中有任何问题,都可以评论区留言,我下一期为大家进行解答。


