大家好,我是小哈哥,今天我们接着上一篇网文的内容,继续完成网友问答。
问题由来
星球网友的提问,有问必答:

今天我们来分享第二个问题的解决方案:
- 基于Modbus协议将电压数据上传至上位机
- Qt程序解析Modbus协议,并将解析之后的结果显示在曲线中
- 将声音强度数据保存至Excel中
本次分享的实例在 Qt编写Modbus从机程序 的程序基础上完成。
QCustomPlot简介
QCustomPlot是开源的Qt的第三方绘图库,QCustomPlot的源码只有两个文件,可以很方便的添加到自己的工程中。
QCustomPlot库很强大,利用他可以轻松实现柱状图、折线图、多轴、日期轴、金融图等,在其基础上,可以轻松实现曲线的平移、放大、取值、标记等功能,利用其预留的接口,自己可以派生类,随意定制自己的功能。
QCustomPlot库效率高、移植方便,可轻松实现二次开发,推荐使用。
获取源码
QCustomPlot下载地址:
https://www.qcustomplot.com/index.php/download

获取的压缩文件解压之后内容如下:

里面包括文档、示例程序、更改日志、GPL授权及该绘图类的源文件。
添加帮助文档
Qt Creator中有一个很好的功能,如果不知道类或对象有什么函数,选择名称,按 F1 键会直接进入该类的帮助文档,查找文档特别方便。
为了编程的过程中,可以及时查看QCustomPlot类中各个函数的定义,可以把该曲线类的帮助文档也添加到Qt Creator中。
在Qt Creator的菜单:工具-->选项-->帮助-->文档-->添加 qcustomplot\documentation\qcustomplot.qch 文件。

帮助文档添加完毕之后,我们就可以方便的查看各个类、函数的使用方法了。
当QCustomPlot中的哪个类或函数不清楚用法,我们可以将鼠标放到(或悬浮)某个类或函数上面,然后按F1键,就能调出该函数的详细使用说明。

Qt中的其他类或者函数,也可以按F1键获取帮助文档。
添加现有文件
先将“qcustomplot.h”和“qcustomplot.cpp”两个文件拷贝到工程所在目录下,然后用Qt Creator打开工程CommDemo.pro。
注意:先打开工程,后拷贝文件亦可。
在工程名称CommDemo上右键弹出菜单中,选择“添加现有文件”,在弹出的对话框中,选择文件“qcustomplot.h”、“qcustomplot.cpp”,点击“打开”按钮,这样,qcustomplot的源文件就被添加到了工程中。

添加必要支持库
因为QCustomPlot中支持打印,所以需要在 .pro 文件中添加 printsupport 。

引用头文件
在 mainwindow.h 文件中,引用头文件 #include "qcustomplot.h" 。

限定曲线显示的区域
设计软件界面的时候,首先要想好我们在哪个位置显示曲线。
具体实现步骤如下:
(1)、进入图形设计界面,添加Widget控件,利用Widget控件对曲线的显示区域进行占位。
(2)、在所添加的Widget区域点击右键,选择“提升为”按钮,提升类名称输入“QCustomPlot”,点击添加。
QCustomPlot是一个绘图的类,它继承于Widget,界面中的Widget类提升为QCustomPlot才能够绘图。
(3)、去掉原有的TableView,添加一个按钮用于测试,编译并运行,软件界面如下:

至此,QCustomPlot就移植成功了,是不是很简单?
显示曲线
步骤:
(1)、首先将上面提升为QCustomPlot类的容器界面的对象widget重命名为myCustomPlot ,下面对该曲线控件的操作,只需要对对此变量名操作即可。
命名规则:符合自己习惯,方便记忆即可。

(2)、在主窗口MainWindow构造函数中添加如下代码,即可定义一条曲线。
MainWindow::MainWindow(QWidget *parent)
: QMainWindow(parent)
, ui(new Ui::MainWindow)
{
ui->setupUi(this);
//原有的串口初始化代码,略
//...
//添加一条曲线
//向绘图区域QCustomPlot(从widget提升来的)添加一条曲线
ui->myCustomPlot->addGraph();
//设置画笔
ui->myCustomPlot->graph(0)->setPen(QPen(Qt::blue));
//设置画刷,曲线和X轴围成面积的颜色
ui->myCustomPlot->graph(0)->setBrush(QBrush(QColor(255,255,0)));
//设置右上角图形标注名称
ui->myCustomPlot->graph(0)->setName("曲线");
//设置坐标轴标签名称
ui->myCustomPlot->xAxis->setLabel("x");
ui->myCustomPlot->yAxis->setLabel("y");
//设置坐标轴显示范围,否则我们只能看到默认的范围
ui->myCustomPlot->xAxis->setRange(0,60);
ui->myCustomPlot->yAxis->setRange(0,5000);
}QCustomPlot中的每一个曲线是一个Graph对象,要显示曲线,首先要添加一条曲线:ui->myCustomPlot->addGraph(); 。
凡是跟显示数据有关的就对Graph进行操作或调用Graph对象提供的方法。
朋友们,思考一下,为什么Y轴的上限我初始化为5000?大家可以在留言区说出你的想法哈。
(3)、在头文件mainwindow.h中定义两个QVector数组,用于存放横轴和纵轴的数据。
QVector<double> arrX; QVector<double> arrY;
(4)、每执行一次测试按钮的槽函数,就会向曲线中添加一个虚拟点,具体实现如下代码所示:
void MainWindow::on_btnTest_clicked()
{
//生成模拟数据
arrX.append(arrX.count());
arrY.append(qrand()%4096);
//传入数据,setData的两个参数类型为double
ui->myCustomPlot->graph(0)->setData(arrX,arrY);
//曲线重绘
ui->myCustomPlot->replot();
}到目前为止,即实现了曲线的显示和向曲线中添加数据点的操作,具体效果演示如下:

下面我们要做的就是利用串口通信,获取声音传感器的数据,然后将声音的强度保存到数组arrY中,随后调用 ui->myCustomPlot->replot(); 语句完成重绘曲线。
发送串口数据
根据上一篇网文,我们知道我们今天要编写的Qt软件,相当于上一篇网文中的ModScan32软件。
我们要想获取声音传感器的值,只需要上位机以十六进制的方式发送数据帧:01 04 00 00 00 01 31 CA 。
STM32端收到串口指令之后,解析此数据帧,将当前的声音传感器的值封装数据帧之后,发送给上位机。
先用串口助手验证一下,确保硬件没有问题:
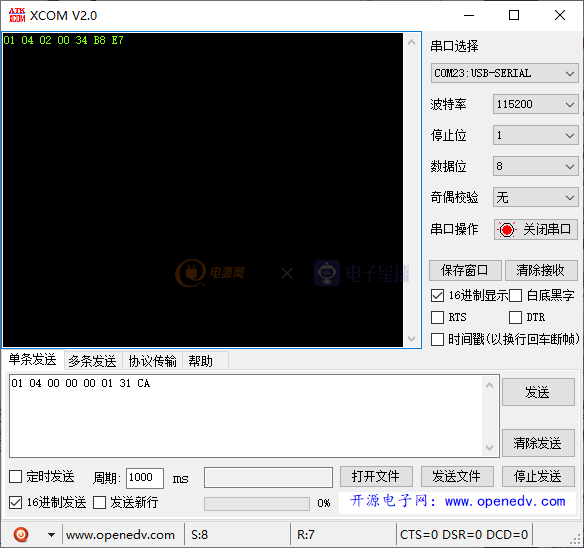
发送数据:01 04 00 00 00 01 31 CA ,STM32端能够返回预期的数据帧:01 04 02 XX XX XX XX ,证明STM32端是没有问题的,下面我们来修改CommDemo这个例程,让其可以正确的发送、接收和解析串口数据。
由于串口发送、接收功能,之前我们已经实现了,我们先测试一下,看看发送对应的串口数据,我们是否可以接收到正确的数据帧。
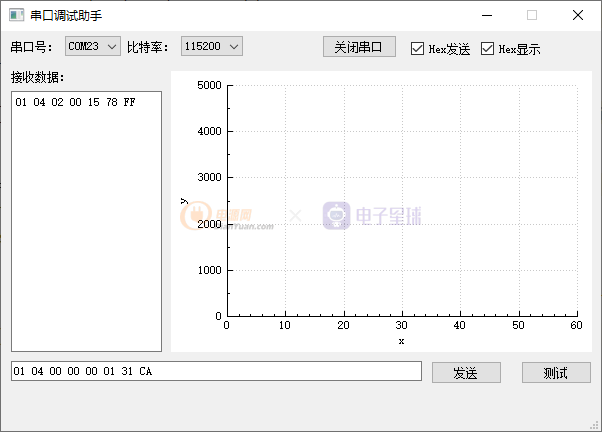
由上图我们可以看出来,数据:01 04 00 00 00 01 31 CA 发送之后,收到了满足预期的数据帧:01 04 02 00 15 78 FF ,证明串口通信部分代码是没问题的。
注意:
- 发送数据之前要先打开串口,并且串口的波特率要跟硬件STM32的串口波特率一致,即115200。
- 为了方便查看,记得勾选Hex发送和Hex显示。
解析串口数据
解析STM32发送过来的结果数据。
void MainWindow::receiveInfo()
{
QByteArray info = m_serialPort->readAll();
QString strReceiveData = "";
if(ui->checkBoxHexReceive->isChecked())
{
QByteArray hexData = info.toHex();
strReceiveData = hexData.toUpper();
for(int i=0; i<strReceiveData.size(); i+=2+1)
strReceiveData.insert(i, QLatin1String(" "));
strReceiveData.remove(0, 1);
ui->txtReceiveData->append(strReceiveData);
//解析接收到的串口数据
uint8_t pCharData[15] = { 0x00 };
uint8_t crc16Low, crc16High;
for (int i=0;i<info.size();i++)
{
pCharData[i] = static_cast<uint8_t>(info.at(i));
}
uint16_t crc16 = chkcrc(pCharData, 5);
crc16Low = static_cast<uint8_t>(crc16 & 0xff); //校验位低8位
crc16High = static_cast<uint8_t>((crc16 >> 8) & 0xff); //校验位高8位
if(crc16High == static_cast<uint8_t>(info.at(5)) && crc16Low == static_cast<uint8_t>(info.at(6))) //(1)
{
if(static_cast<uint8_t>(info.at(0)) == 0x01 && static_cast<uint8_t>(info.at(1) == 0x04)) //(2)
{
//将声音传感器的数据添加至曲线中
uint16_t nSoundIntensity = static_cast<uint8_t>(info.at(3))*256 + static_cast<uint8_t>(info.at(4)); //(3)
arrX.append(arrX.count());
arrY.append(nSoundIntensity);
//传入数据,setData的两个参数类型为double
ui->myCustomPlot->graph(0)->setData(arrX,arrY);
//曲线重绘
ui->myCustomPlot->replot();
}
}
}
else
{
strReceiveData = info;
//避免中文乱码
QTextCodec *tc = QTextCodec::codecForName("GBK");
QString tmpQStr = tc->toUnicode(info);
ui->txtReceiveData->append(tmpQStr);
}
}解析:
(1)、首先要对接收到的一帧数据进行CRC校验,然后将计算出来的校验位和收到数据的校验位比对,一致则说明数据接收正确。
(2)、判断接收到的数据帧的地址位和功能码是否满足预期。
(3)、接收数据帧的第4、第5两个字节为数据位,按自定义协议对这两个字节进行组合,进而求得声音传感器的强度值。
注意:上面解析中(1)、(2)、(3)条说明,跟上面代码中的注释中的(1)、(2)、(3)所在行的代码相对应。
结果测试
在声音传感器旁播放音乐(目的:制造点声音),点击一次发送按钮,将获得一次声音强度的数据,将解析后的声音强度添加至曲线中,绘制的曲线如下图所示:

好了,今天的分享就到这里,曲线的绘制,从0到1已经分享过了,后面曲线的平移、放大、缩小、复原、曲线上点的显示、辅助线的绘制等内容,各位根据需要自行添加哈。


