上篇文章我们介绍了9个提高AD20运行速度的方法,今天为大家介绍下软件系统参数设置方法。学会之后,你可以在不同软件直接导入和导出自己的系统参数设置,使用其他软件的时候也不需要重新设置自己习惯的系统参数,一键导入导出,非常方便,具体操作请看文章哦。
目录
一、AltiumDesigner画图不求人14 | 导出系统设置参数
我们在Preferences下进行的所有设置都可以保存为一个文件,文件存储了所有Preferences下的相关设置信息,这样就可以将你自定义设置的参数保存起来。导出系统设置参数。
二、AltiumDesigner20画图不求人15 | 导入系统设置参数
我们在Preferences下进行的所有设置都可以保存为一个文件,文件存储了所有Preferences下的相关设置信息,这样就可以将你自定义设置的参数保存起来。如果在重新安装软件之后,或者在其他电脑端的软件,就可以直接导入系统设置参数,这样可以一步解决系统设置参数问题。不需要重新设置系统参数。
三、AltiumDesigner20画图不求人16 | 恢复软件默认设置方法
有时候会出现一些软件系统设置参数意外变更,或者不小心点了一些设置,而无法进行修复,即使可以修复也需要花费大量的时间。可以通过恢复软件默认设置方法进行解决。
下面开始正文。
一、导出系统设置参数
视频教程
操作步骤
1、打开Altium Designer,点击右上角小齿轮,进入Preferences。

2、在Preferences属性窗口中,选择Save to file...。

3、保存好DXPPrf格式的文件,即可即将设置的系统参数进行保存。
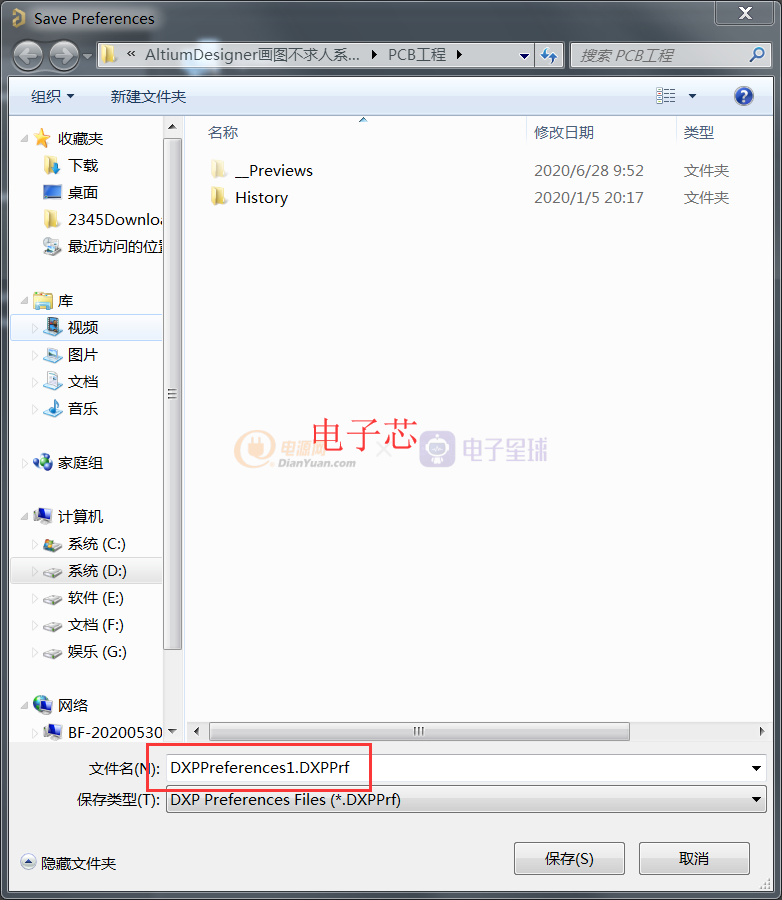
大家可以自己选择需要启动或者关闭的设置。
二、导入系统设置参数
我们在Preferences下进行的所有设置都可以保存为一个文件,文件存储了所有Preferences下的相关设置信息,这样就可以将你自定义设置的参数保存起来。如果在重新安装软件之后,或者在其他电脑端的软件,就可以直接导入系统设置参数,这样可以一步解决系统设置参数问题。不需要重新设置系统参数。
视频教程
操作步骤
1、同样是打开Altium Designer,点击右上角小齿轮,进入Preferences,选择Load from file...。

2、找到DXPPrf格式的文件,即可即将设置的系统参数进行导入。
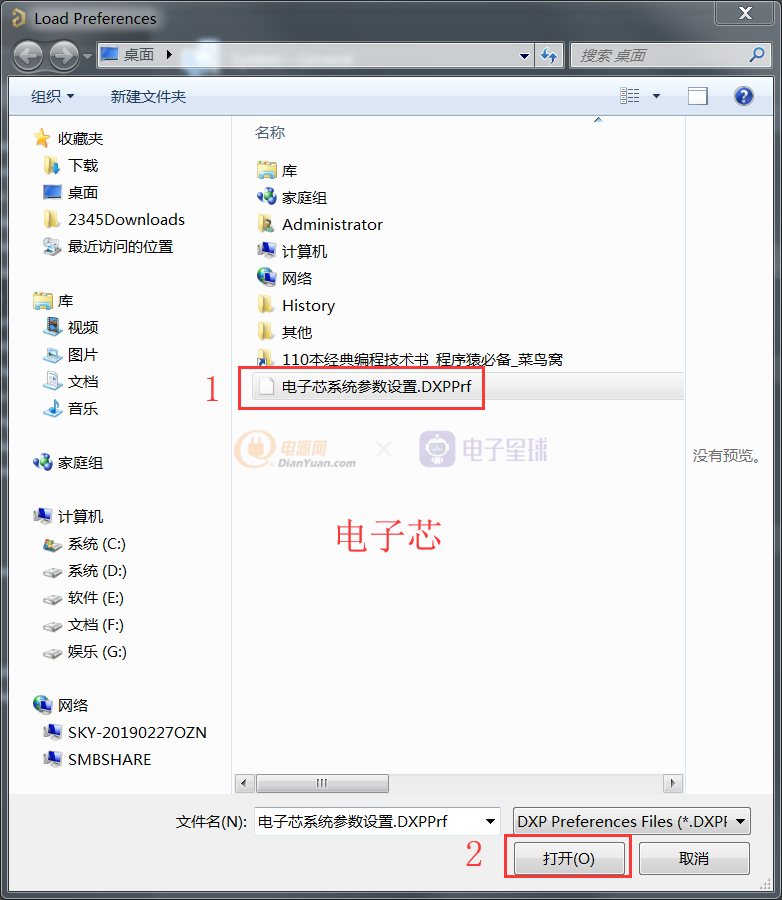
三、恢复软件默认设置方法
有时候会出现一些软件系统设置参数意外变更,或者不小心点了一些设置,而无法进行修复,即使可以修复也需要花费大量的时间。可以通过恢复软件默认设置方法进行解决。
视频教程
操作步骤
1、同样是打开Altium Designer,点击右上角小齿轮,进入Preferences 。
2、在Preferences属性窗口中,选择Set To Defaults中的D额fault(All)。
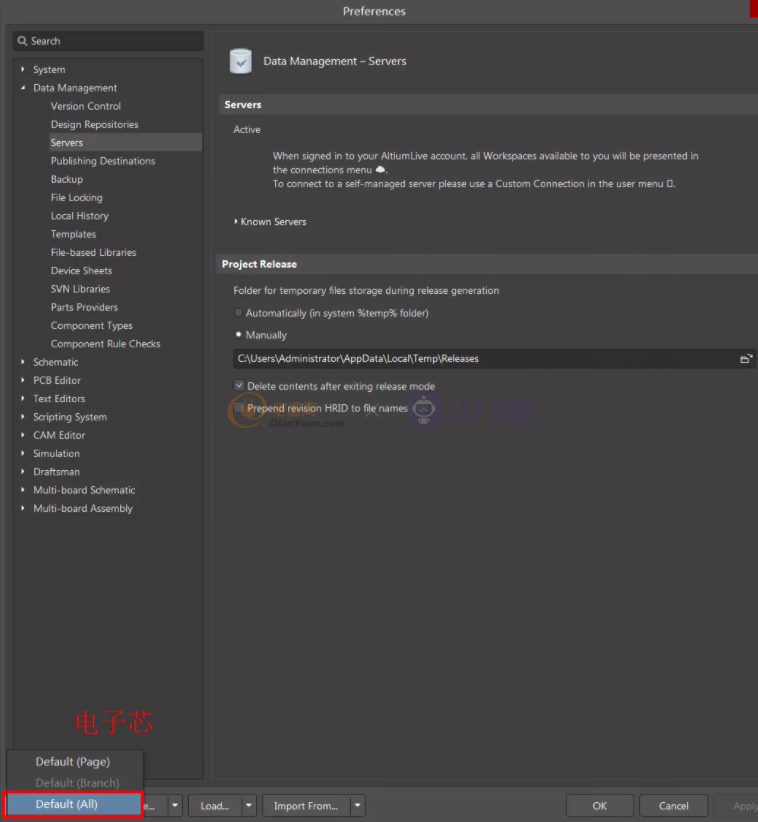
本次为大家整理了一本学习书籍,供大家学习参考。
软件安装包已上传,点击“资料 ”即可下载。
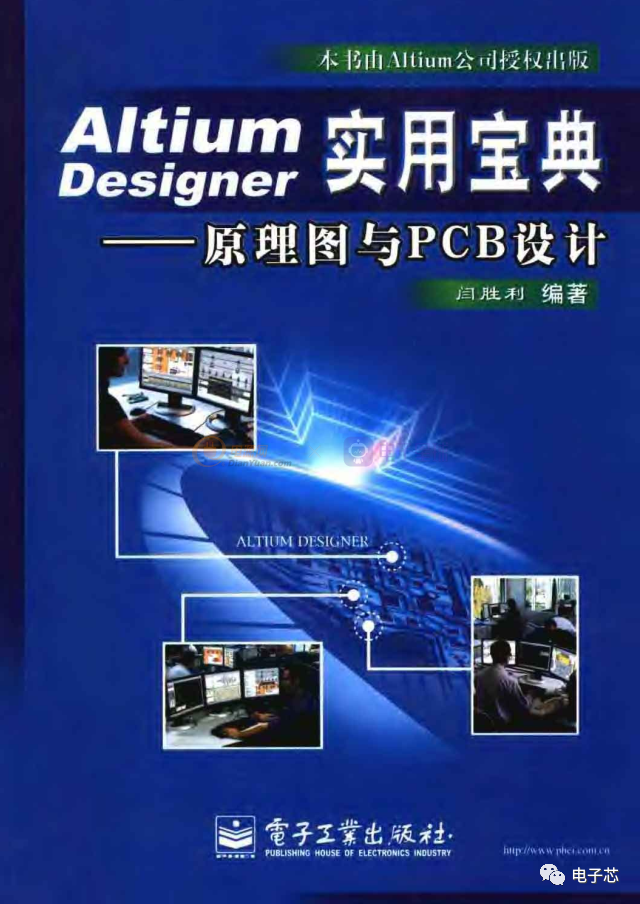
大家在使用AltiumDesigner任何版本的软件过程中有任何问题,都可以评论区留言,我下一期为大家进行解答。


